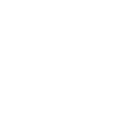HyperSnap的使用介绍
时间:2009-10-09 关注公众号 来源:网络
| 下载地址: | HyperSnap |
如果您经常写些图文并茂的文章或者是经常给朋友们做软件演示或者您是一个制作软件产品文档的职员,很多的时候,我们需要截取屏幕上的文字、图形用来增加说服力或者更加明白的讲解某一功能,最简单的做法是安“Print Screen”键,将当前屏幕拷贝到剪贴板中,然后在画笔或者其它的图片软件中进行剪辑、润色最后得到我们需要的图片,这个过程的确是非常的漫长,而且如果要得到某局域位置的精确图片,我们还必须练练“精雕细凿”的功夫,HyperSnap可以把你从这些烦琐细致的活动中解放出来。
简单的说,HyperSnapeDX是一个强大的屏幕捕捉程序,可以有选择的捕捉整个桌面或者是某个窗口甚至是你指定的某个区域,您可以将捕捉下来的文件插入您的文档之中,制作出图文并茂的文档。当然,HyperSnapeDX可以将捕捉下来的文件另外保存为20多种流行的格式,包括BMP、gif和JPG格式。GIF格式存储时候可以在交错、透明背景或者最小化色盘中进行选择;JPG格式可存储为渐进式或者按您对图形质量的要求设定压缩比。HyperSnapeDX为不间断的屏幕抓取提供了“快速保存”的功能,另外,可以选择抓取时是否包含鼠标光标,内建文件浏览和裁剪工具,可对抓取的屏幕进行简单的出来。HyperSnapeDX亦可捕捉DirectX游戏屏幕。
下载完毕,安装很是顺利,在为注册之前,您截取的图片存盘时候会打上HyperSnap制造公司的标记,但并不影响使用。
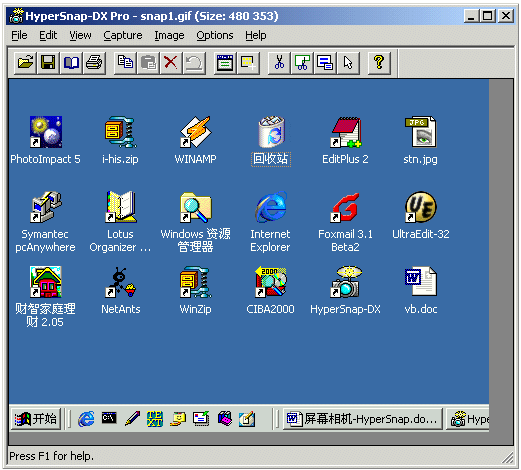
如上图,这就是HyperSnap截取桌面部分区域后的快照(上图Hypersnap DX Pro英文版本,截取这幅图片着实费了不少周折,最后按“Print Screen”键才将这幅“自拍照”搞定,图例为HyperSnap截取Win2000操作系统桌面图标和任务栏的实际显示效果)。
系统热键
作为一个功能比较单一的软件,使用方法当然不会很复杂。启动该软件之后,基本不需要经过设置,就可以很好的为你工作了。在需要截图的时候,简单的使用下面的热键您就可以截取图片了:
Full Screen,全屏幕:Ctrl+Shift+F,包括任务栏在那的所有当前屏幕全部截取;
Virtual Desktop,虚拟桌面:Ctrl+Shift+V;
Window,窗口:Ctrl+Shift+W,仅仅截取某应用软件运行时候的主窗口;
Active Window,活动窗口:Ctrl+Shift+A,如果窗口一页显示不完,你可以运行卷动屏幕,方法是选择菜单“Capture”,只需要选中“Include cursor Image”即可;
Active Window without Frame,活动窗口不带边框:Ctrl+Shift+C;
Region,区域:Ctrl+Shift+R,操作的时候会有一个屏幕放大的区域显示,在起点处点击,然后拖动鼠标选中需要截取的区域即可;
Repeat Last Capture,重复上次的抓图:F11;
Auto Scroll Window,自动卷动窗口:这样对于我们如果在浏览的过程中想把滚动的屏幕拷贝下来特别方便。
自定义热键
如果您运行了金山词霸等软件之后,再启动HyperSnape,它获取会提示你热键冲突,不要紧,我们可以自定义热键。选择菜单“Options”—>“Configure Hot Key”。 如上图,三步即可重新设置热键。如将默认全屏幕抓图快捷键“Ctrl+Shift+F”设置为“F10”,首先点取上图位置一的快捷键按钮“Ctrl+Shift+F”,在弹出窗口位置2后,按“F10”键,最后按图位置3的“OK”按钮,即完成热键的重置。按此法,可以设置其它操作的热键,最后不要忘记按“Close”退出,如此设定才能生效。热键的设定,可以随时清楚或者恢复默认设置。
如何快速保存
在制作软件使用说明文档,或者制作幻灯图片的时候,需要记录一系列的屏幕操作,就需要连续抓取一系列图片,一张接一张手工保存一张显得非常的繁琐和没有效率。HyperSnap想的挺周到,快速保存帮你忙!选择菜单“Capture”—>“Quick Save”。 如下图,首先选择“Change”按钮,确定快速保存的文件格式和文件名,我习惯的操作是保存为GIF格式,保存的文件名是按照数字递增的文件名,至于下面的“Repeat First Capture ?sec”的选项一般不要选取,还是手工按下热键按需抓取方便和便于控制。设定完毕,按“ok”退出后,你的所有的抓取动作,将直接由HyperSnape为你自动保存。您只管在需要抓取的时候按下热键,非常方便。
如何抓取DirectX/Direct3D和3Dfx驱动的画面?
HyperSnap-DX能够抓取使用MS DirectX/Direct3D 技术或者是3Dfx Glide 驱动的应用软件或者游戏的屏幕。并可从DVD播放软件或者其它的视频软件等使用DirectX屏幕覆盖技术的软件中实现抓屏。当然,首先需要简单的配置一番。选中菜单“Cpture”—>“Enable Special Capture”,出现的对话框是最保险的设置,如果您对此项技术细节不是很清楚,不需要对设置进行改动!注意,默认的抓取热键为“Scroll Lock”,找不到在哪里?标准键盘的右上倒数第二个键就是。抓取的方法为:正常运行游戏或者视频播放软件,当需要抓屏的时候按下定义的抓取热键,简短的蜂鸣提示抓取操作完成,HyperSnap并不强制中断游戏或者软件的运行,当然,如果你需要这样,可以使用“Alt-Tab”键切换到桌面。注意,某些游戏不支持Alt-Tab操作,如果你要返回桌面的话,只有推出完全退出游戏,你才能返回桌面。
相比较其它截屏软件,HyperSnap-DX的是非常容易上手的,只要您掌握几个常用的快捷键,在写作或者是制作幻灯片的时候,如果您有截取屏幕图形的需要,简单的按下快捷键,您需要的图形就会随心所欲的截取并能够为您的精彩文字更添说服力。
相关攻略
-
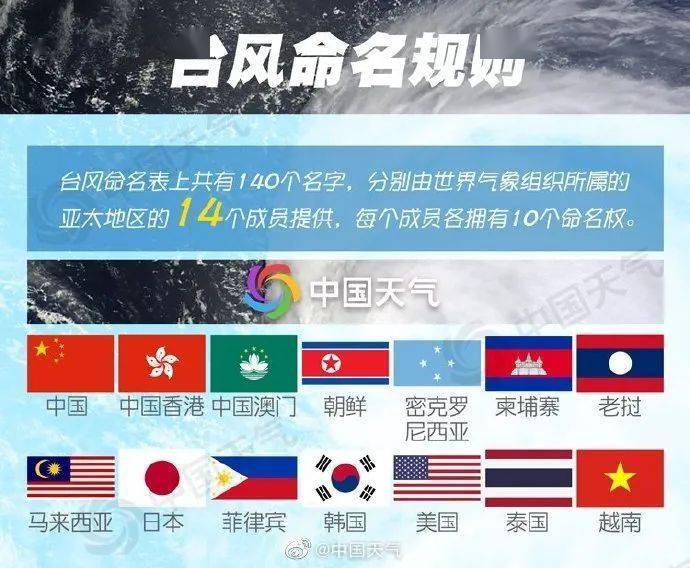 台风停止编号是啥意思 台风停止编号和除名什么意思2024-09-20
台风停止编号是啥意思 台风停止编号和除名什么意思2024-09-20 -
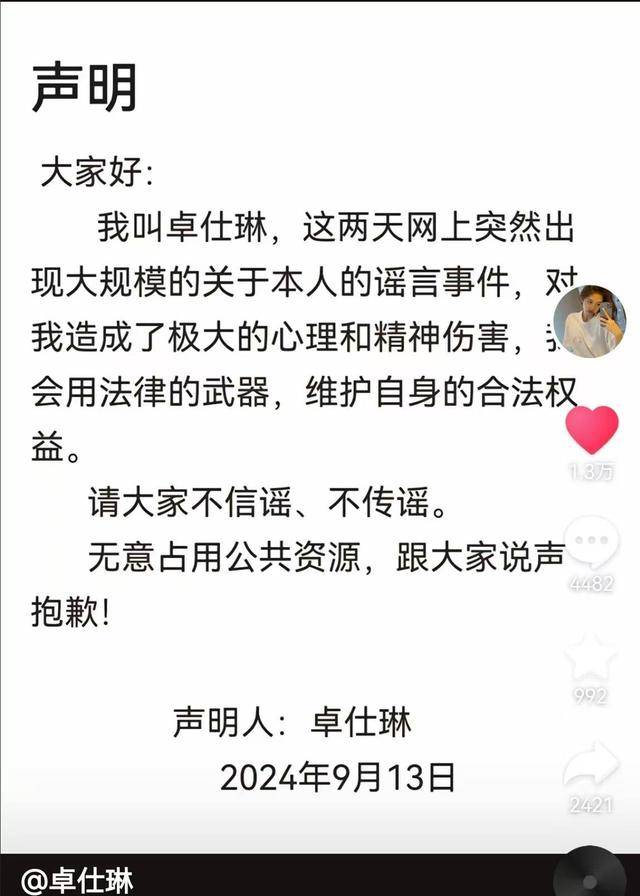 卓仕琳小杨哥 卓仕林和小杨哥关系不简单2024-09-20
卓仕琳小杨哥 卓仕林和小杨哥关系不简单2024-09-20 -
 黄晓明前女友有哪些 黄晓明女朋友先后顺序2024-09-20
黄晓明前女友有哪些 黄晓明女朋友先后顺序2024-09-20 -
 西班牙网红Fernanda账号 西班牙女星费尔南达ins2024-09-20
西班牙网红Fernanda账号 西班牙女星费尔南达ins2024-09-20 -
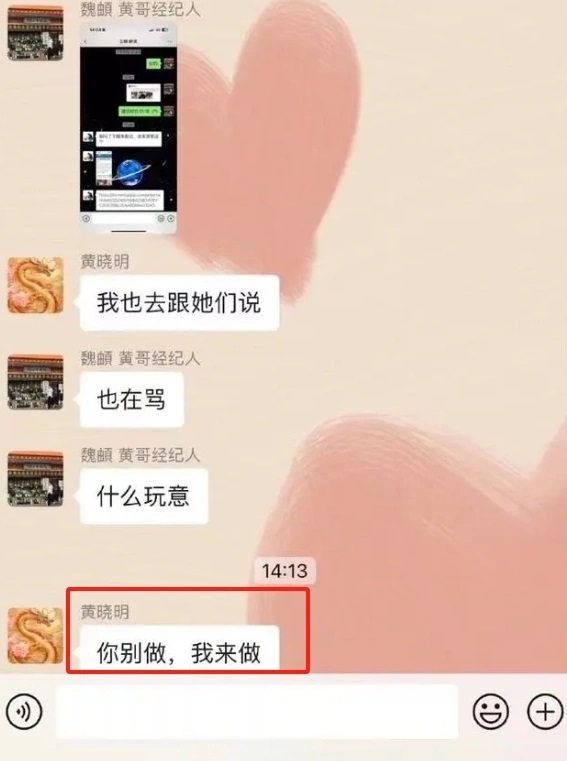 你别做,我来做是什么意思 你别做,我来做是什么意思网络用语2024-09-20
你别做,我来做是什么意思 你别做,我来做是什么意思网络用语2024-09-20 -
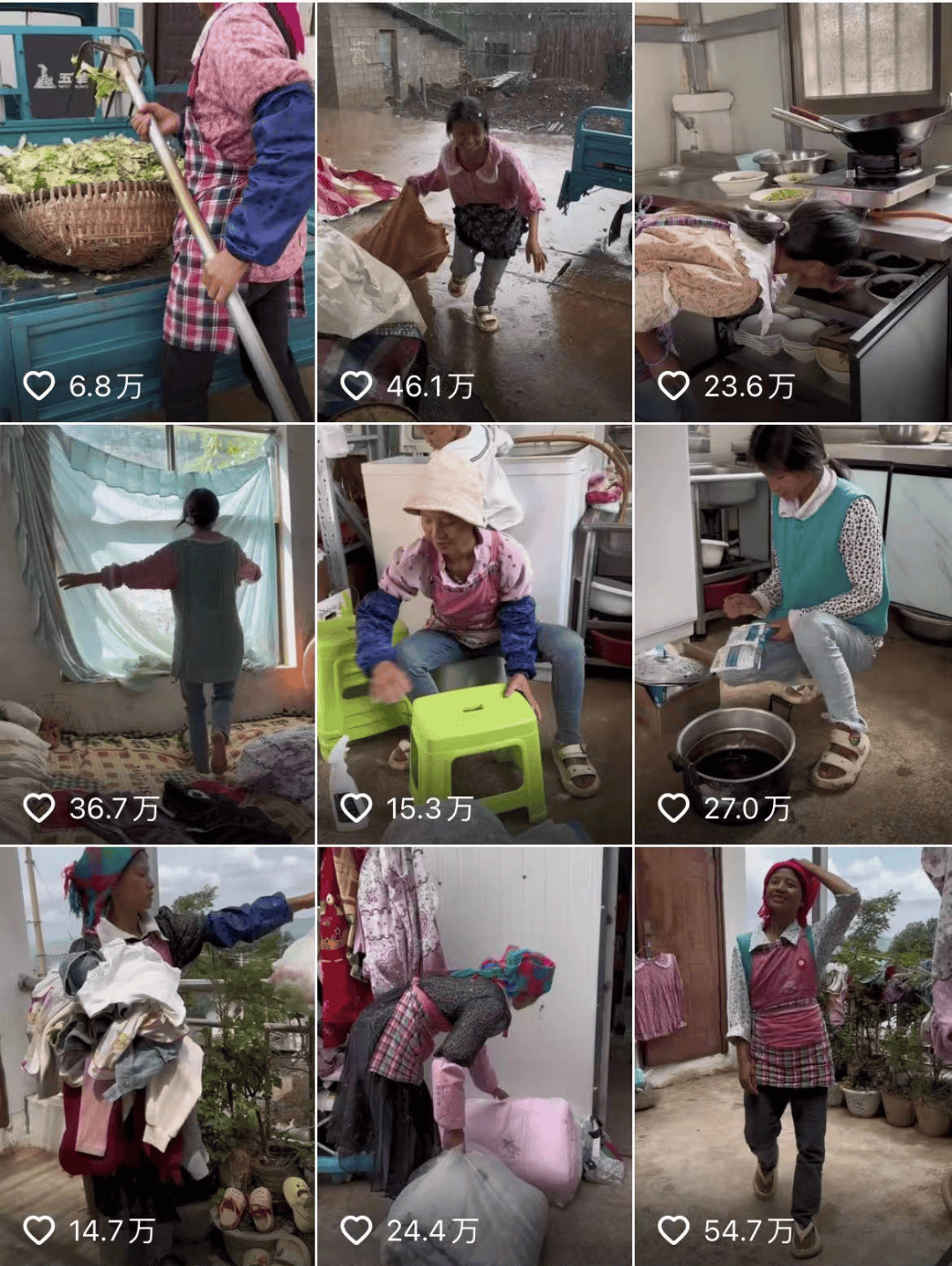 小英一家在云南哪里 抖音小英一家是剧本吗2024-09-20
小英一家在云南哪里 抖音小英一家是剧本吗2024-09-20 -
 wtt最新排名积分榜 WTT世界排名最新积分男单2024-09-20
wtt最新排名积分榜 WTT世界排名最新积分男单2024-09-20 -
 李四光预言地震四大城市 李四光预言未来60年2024-09-20
李四光预言地震四大城市 李四光预言未来60年2024-09-20 -
 郯庐地震带经过的城市有哪些 郯庐地震带整条线2024-09-20
郯庐地震带经过的城市有哪些 郯庐地震带整条线2024-09-20 -
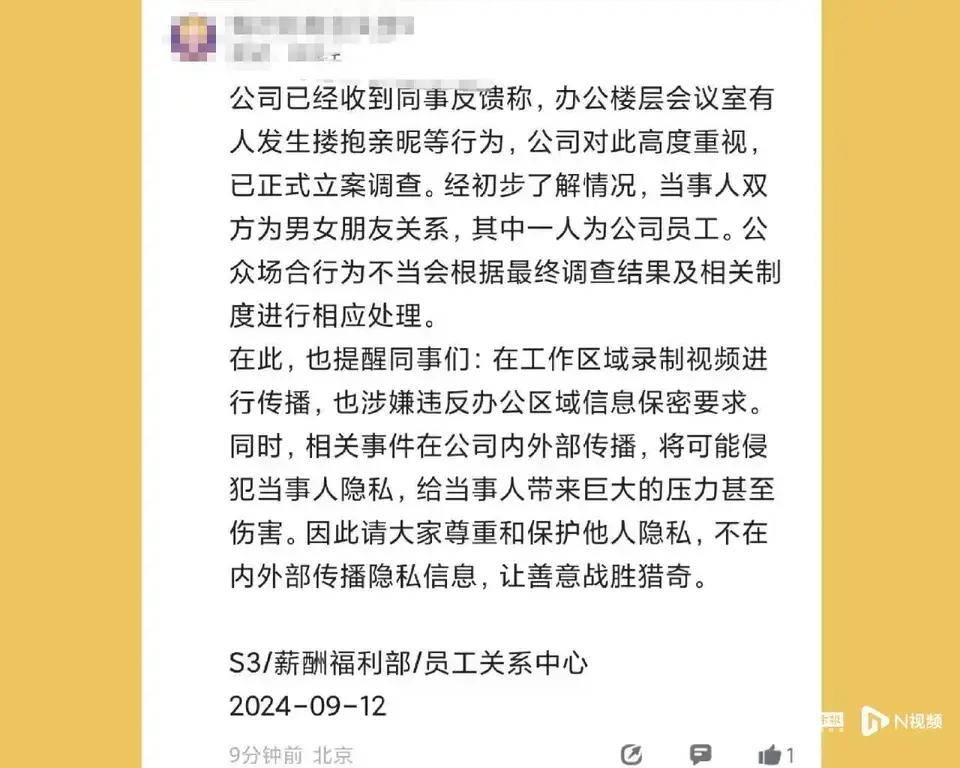 腾讯滨海大楼事情视频 滨海大楼事情视频最新2024-09-19
腾讯滨海大楼事情视频 滨海大楼事情视频最新2024-09-19