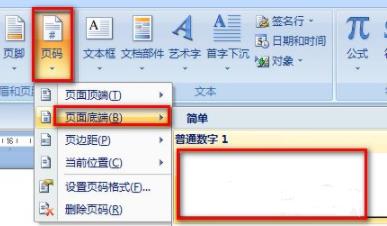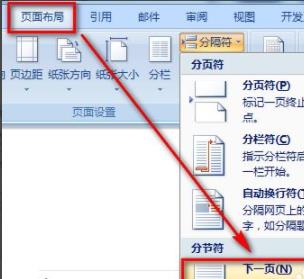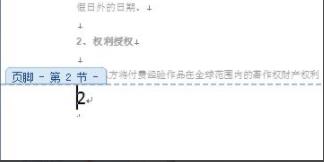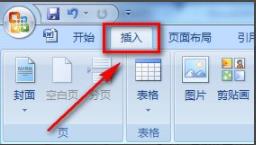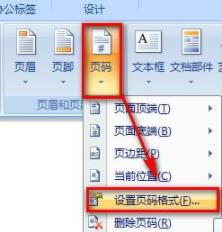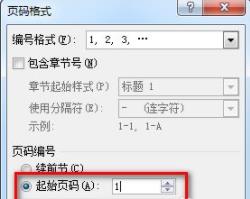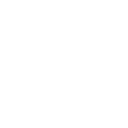Word页码怎么从第二页开始设置为1 Word页码从第二页开始设置为1的方法
时间:2022-08-24 关注公众号 来源:网络
阅读全文
扫码关注“ 多特资源库 ”
文章内容来源于网络,不代表本站立场,若侵犯到您的权益,可联系我们删除。(本站为非盈利性质网站)
玩家热搜
清风阁网址入口
快猫记录世界记录你
国家开放大学终身教育平台
伽罗太华干净清爽的图片
美国p站全称是
cp name generator网址入口
浩辰CAD解决巩图中标注问题
3DS《落石3D》全石头解禁方法
3DS《死或生:多重维度》菜单和操作说明
3DS《生化危机:雇佣军3D》丧尸弱点攻略
《纸盒战机》攻略流程(第一章)
《纸盒战机》菜单和操作说明
相关攻略
-
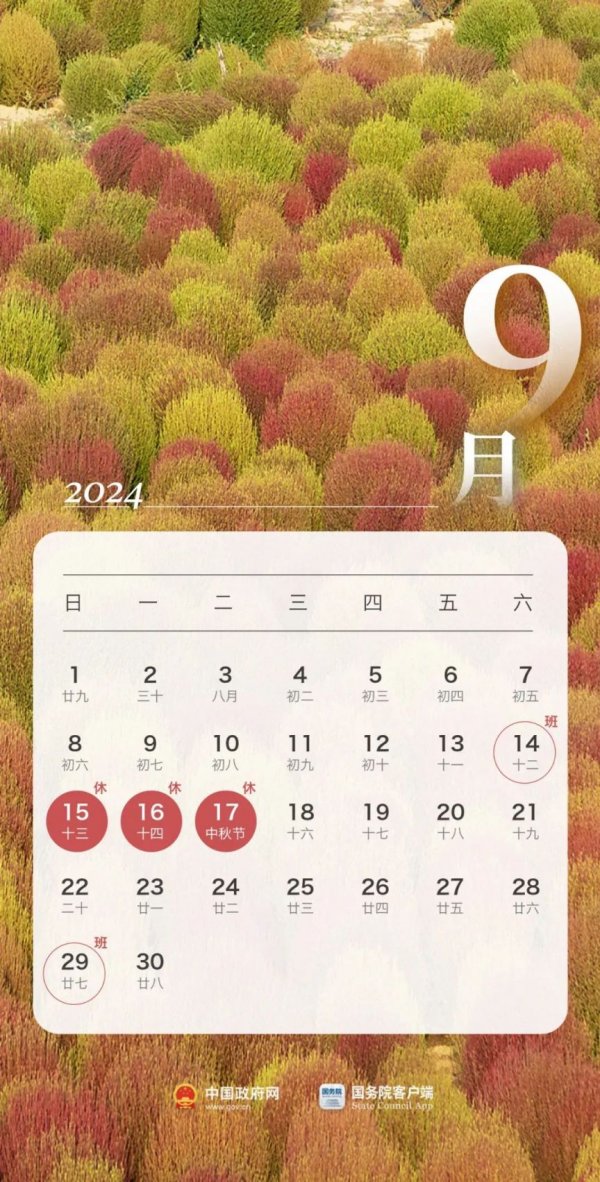 中秋国庆放假2024年放假时间表 中秋国庆放假调休2024-09-14
中秋国庆放假2024年放假时间表 中秋国庆放假调休2024-09-14 -
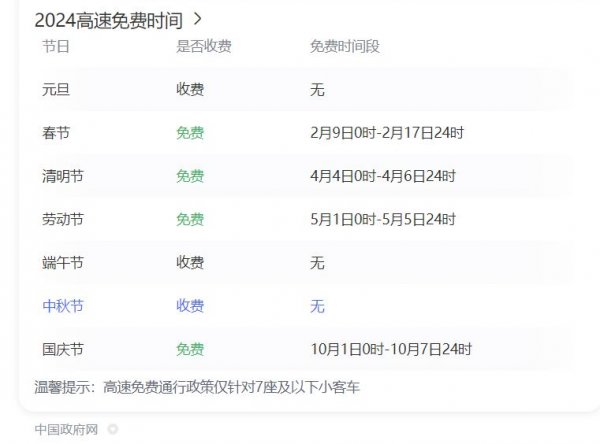 中秋节高速公路为什么收费 中秋高速不免费原因2024-09-14
中秋节高速公路为什么收费 中秋高速不免费原因2024-09-14 -
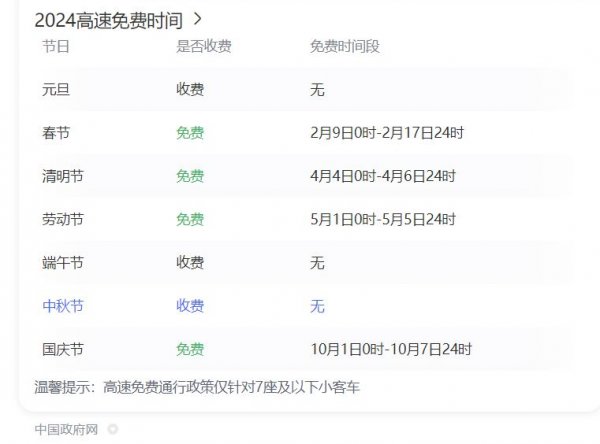 中秋节高速免费吗从什么时候开始 2024中秋高速免费吗2024-09-14
中秋节高速免费吗从什么时候开始 2024中秋高速免费吗2024-09-14 -
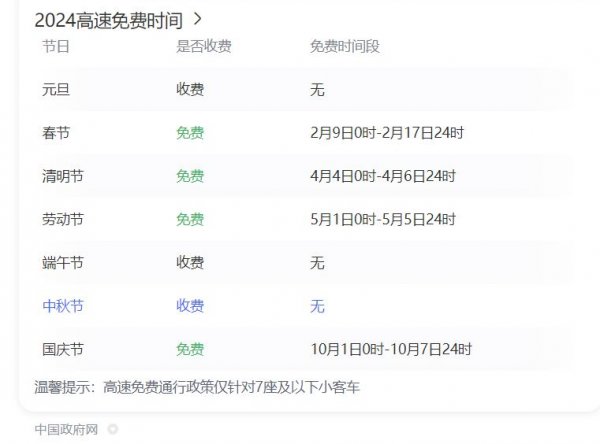 高速为什么中秋节不免费 中秋节高速公路不免费吗2024-09-14
高速为什么中秋节不免费 中秋节高速公路不免费吗2024-09-14 -
 中秋节高速公路免费吗 2024中秋节高速免费几天2024-09-14
中秋节高速公路免费吗 2024中秋节高速免费几天2024-09-14 -
 历届中秋晚会主持人名单 央视中秋晚会主持人名单大全2024-09-14
历届中秋晚会主持人名单 央视中秋晚会主持人名单大全2024-09-14 -
 中秋晚会为什么在沈阳举行 2024年沈阳中秋晚会2024-09-14
中秋晚会为什么在沈阳举行 2024年沈阳中秋晚会2024-09-14 -
 2024广东卫视“明月共潮生”非遗中秋晚会节目单 广东卫视中秋晚会2024节目单2024-09-14
2024广东卫视“明月共潮生”非遗中秋晚会节目单 广东卫视中秋晚会2024节目单2024-09-14 -
 中秋晚会2024年几月几号开始播出 中秋晚会什么时候播出2024-09-14
中秋晚会2024年几月几号开始播出 中秋晚会什么时候播出2024-09-14 -
 2024年中央广播电视总台中秋晚会 2024中秋节目单公布2024-09-14
2024年中央广播电视总台中秋晚会 2024中秋节目单公布2024-09-14
正在加载中