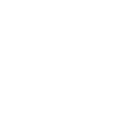开机时windows蓝屏重启怎么办,电脑开机显示正在启动windows就蓝屏
时间:2024-01-05 关注公众号 来源:网络
Windows蓝屏并自动重启可能是由于硬件故障、驱动程序问题、系统文件损坏或者病毒等问题导致的。以下是一些基本的解决步骤:
1. 安全模式启动:尝试在电脑启动时按F8键进入安全模式,然后看看是否还会出现蓝屏。如果在安全模式下正常运行,则问题可能出在某些非必要的驱动程序或服务上。你可以逐一禁用最近安装的驱动程序或服务来排查问题。
2. 更新驱动程序:检查和更新硬件设备的驱动程序,特别是最近有变动或新添加的硬件设备。可以通过设备管理器进行操作。
3. 系统恢复:使用系统还原功能将计算机还原到出现问题前的一个还原点。
4. 检查硬盘错误:在命令提示符中输入 "chkdsk /r" 命令对硬盘进行检查和修复。
5. 扫描病毒:如果怀疑是病毒感染导致的问题,在安全模式下运行杀毒软件进行全面扫描。
6. 检查内存和硬件:使用内存检测工具(如Windows自带的Memory Diagnostics)测试内存是否有误码,同时检查其他硬件是否接触良好或需要更换,比如CPU、主板、显卡等。
7. 重装操作系统:如果以上方法都无法解决问题,那么你可能需要重新安装操作系统了,但请注意在此之前备份好重要数据。
4.请记住在遇到问题时不要随意修改注册表或其他关键系统文件,以免造成更大的损失。如果自己处理不放心,建议找专业人士协助解决。

开机即显示"正在启动Windows"时遇到蓝屏问题该怎么办
蓝屏故障在开机时发生并不罕见,可以尝试以下几个通用的蓝屏修复方案予以解决:
首先,关闭电脑,然后打开发动机箱,将硬盘的电源线和数据线拔下,等待约2分钟后重新插回,再次尝试开机。接下来,执行以下系统修复步骤:
当开机时,连续按下F8键,将进入系统操作菜单(对于Win8, Win8.1, 或Win10系统,在看到开机画面后长按电源键关机,短时间内重复操作三次左右可进入WinRE即Windows恢复环境,不过有些用户可能需直接切断电源)。如此操作后,应能看到高级恢复界面,在该界面上,选择进入安全模式。
一、软件层面的解决方案:
1. 移除外部设备:如U盘、USB移动硬盘或读卡器中的存储卡,移除后再尝试启动电脑。
2. 拆卸非原厂配备的部件,例如额外增加的内存条或硬盘。建议联系电脑操作人员移除这些附加部件后再做尝试。
3. 进入电脑BIOS,并检查BIOS中是否仍能识别到硬盘。同时,选择“Load Optimal Defaults”或“Optimized Defaults”选项,恢复BIOS的默认设置之后再进行测试。
4. 启动电脑时持续按F8键,这将进入系统操作菜单(针对Win8, Win8.1, 或Win10系统,在看到开机画面后长按电源键关机,短时间重复操作三次左右可以进入WinRE{Windows恢复环境},然而有些用户可能需要直接断电)。之后选择“最后一次正确的配置”选项,重新启动电脑,看看问题是否得到解决。
5. 同样地,启动电脑时持续按F8键进入系统操作菜单(对于Win8, Win8.1, 或Win10系统,在看到开机画面后长按电源键关机,短时间内重复三次左右可以进入WinRE{Windows恢复环境},但有的用户可能需要直接断开电源)。接着找到并选择“安全模式”。如果能够成功进入安全模式,依次点击“开始”→“所有程序”→“附件”→“系统工具”→“系统还原”。在弹出的“系统还原”对话框中,选择“恢复我的计算机到一个较早的时间”。这样就能使用Windows系统自带的系统还原功能,将其还原到之前能够正常开机的一个还原点(如果有)。
6. 使用系统安装光盘或系统安装U盘,将其插入光驱或插入USB接口,重启电脑,让电脑从光盘或U盘启动,待启动界面闪过之后,不要选择安装系统,而是选择修复当前系统(此过程可能耗时较长,大约2-4小时),耐心等待修复完成,看看是否解决了问题。(文末会详细介绍如何将U盘设置为优先启动设备的方法)。
7. 不稳定或过时的硬件设备,以及第三方程序的干扰也可能导致蓝屏现象。在这种情况下,你应先尝试进入安全模式,自行判断是否由于驱动程序过期或第三方程序干扰所致。此时,建议访问电脑制造商官方网站,下载最新的BIOS、声卡、显卡或其他可用驱动程序进行更新,以解决问题。
如果上述7种方法均无效,那么你可能需要重新安装操作系统。
二、硬件层面的排查:
1. 主板上的纽扣电池电量耗尽,会导致系统时间等信息无法在关机断电后继续保存。更换一块新的纽扣电池试试看。
2. 主板BIOS可能出现错误,尤其是近期更换过硬件配件时。解决办法是开机后按DEL键(或依据开机屏幕上提示的按键),进入主板BIOS,选择初始化BIOS设置选项,通常按F9可恢复出厂默认设置,然后按F10保存退出并重启电脑。
3. CMOS(BIOS)设置错误,通常是有关软件设置的选项出现问题。开机后可以进入BIOS进行相关设置排查。
检查您的计算机是否存在软驱、光盘驱动器、或者其他附加设备(如显卡)。如果没有这类硬件,但电脑BIOS中却设有相关选项,可以试着关闭这些选项或将它们设置为Disabled状态。
【注解:CD/DVD/CD-RW DRIVE:可读写的光驱;CD-ROM DEVICE:只读光驱;Diskette Drive:软盘驱动器;Floppy Floppy Device:软驱设备】
4. 如果是CMOS(BIOS)原本设定的部分与现有硬件产生冲突导致的问题,可以通过对CMOS(BIOS)进行放电处理。在主板上纽扣电池旁有一组用于放电的三针跳线,通常有两个引脚是相连的。在关机断电状态下,拔下跳帽,使用跳帽连接这两个引脚进行放电(通常持续约4秒钟),然后再将其恢复原状。或者直接将纽扣电池取出,翻转后重新装回,等待大约5-6秒进行放电,随后再恢复正常状态。开机后进入CMOS(BIOS),恢复其默认设置即可。
5. 若确认并非驱动程序问题,而是显卡驱动已损坏或未安装,解决办法包括更新显卡驱动程序。可以使用电脑自带的驱动程序光盘进行更新,或前往显卡厂商官网下载最新的驱动程序;也可以访问驱动之家网站,下载最新版本的驱动精灵以升级显卡驱动。
6. 如果硬盘检测未能通过,可尝试更换硬盘的数据线,若无备用线缆,则可尝试交换数据线两头的位置,或更换主板上的接口。
7. 如更换硬盘数据线后问题依旧,可以尝试暂时拔掉硬盘的数据线而不连接,再开机测试,观察是否能跨过LOGO界面。如能越过,则很可能是硬盘故障。此时可进入BIOS查找硬盘,或者使用PE系统检测硬盘健康状况。如硬盘无法被读取或检测到硬盘已损坏,就只能考虑更换硬盘了。
8. 硬件接触不良可能导致显卡或内存条与主板接触不良。此时可以将显卡或内存条拔下,由于显卡或内存条缺失不会影响开机进入BIOS界面。如果进入BIOS时没有出现“CMOS(BIOS)Setting Wrong”的错误提示,那么基本可以断定问题出在显卡或内存条上。使用优质的橡皮擦擦洗显卡或内存条与主板接触的部位,内存条也需要类似处理。
9. 如果硬盘与光驱、不同的内存条间存在冲突,可以采取逐一排查的方式。首先,断开光驱的电源线与数据线,然后分别尝试仅使用一条内存条进行开机测试。
10. 查看是否存在外接设备,如U盘、移动硬盘等插在电脑USB接口上而忘记拔掉,造成主板自检失败而卡屏。解决方法是移除多余外接设备,然后重新启动电脑。
11. 检查键盘和鼠标接口是否接反。特别是使用PS/2接口的键盘和鼠标,有时因用户疏忽而导致接口接反,进而引发开机电脑自检错误而卡屏。解决方式是关闭电脑,重新正确接入键盘鼠标,通常紫色接口为键盘,绿色接口为鼠标。
12. 主板可能存在故障。检查主板电池电路是否断裂或有电容爆裂,如果是的话,可自行焊接或找专业人员帮忙焊接相同规格的电容。若主板确实损坏,则需要购买新的主板替换。
13. 机箱内部灰尘过多会影响散热,造成CPU过热。可用毛刷、电吹风等工具将机箱内壁、CPU风扇、显卡风扇以及主板上的灰尘全部清理干净。
遇到开机蓝屏并停滞于“正在启动Windows”的情况该如何处理?
蓝屏或黑屏导致电脑无法正常进入系统,通常是由软件或硬件故障引起的,原因多种多样,可能是系统文件损坏、病毒感染,也可能是后台启动程序过多或多个安全软件安装导致系统假死,还可能是内存、硬盘或主板等硬件存在问题。蓝屏错误代码通常缺乏明确的诊断意义。
建议采取从简单到复杂、先软件后硬件的原则逐一排查问题,最简便快速的方法便是重装系统,若重装成功则能排除硬件故障的可能性。如以下第1-4步操作后问题仍未解决,需要逐个替换硬件,如内存、硬盘、主板、显卡等,以便找出故障源头。
1. 重启电脑,如果能顺利进入系统,说明上次的异常情况仅为偶然的程序或系统运行错误,不必过于在意。
2. 如果频繁出现无法正常进入系统的情况,那么在开机时迅速按下F8键,查看是否能够进入安全模式或最后一次正常配置模式。如
相关攻略
-
 防沉迷实名认证怎么填_暗区防沉迷人脸识别怎么过2024-09-18
防沉迷实名认证怎么填_暗区防沉迷人脸识别怎么过2024-09-18 -
 方便面品牌排行排名_国产最贵的泡面排名前十2024-09-18
方便面品牌排行排名_国产最贵的泡面排名前十2024-09-18 -
 王小玮现任老公是谁_两口子唱歌的组合有哪些2024-09-18
王小玮现任老公是谁_两口子唱歌的组合有哪些2024-09-18 -
 一公顷等于多少亩_1公顷等于多少亩2024-09-18
一公顷等于多少亩_1公顷等于多少亩2024-09-18 -
 不需要身份证的租手机软件_陌陌没有实名认证可以出租吗2024-09-18
不需要身份证的租手机软件_陌陌没有实名认证可以出租吗2024-09-18 -
 听说“康师傅”被日本人收购了,是真的吗_康师傅是日本控股的么2024-09-18
听说“康师傅”被日本人收购了,是真的吗_康师傅是日本控股的么2024-09-18 -
 老挝一套房子多少钱_老挝货币面值2024-09-18
老挝一套房子多少钱_老挝货币面值2024-09-18 -
 一千万移民去哪个国家好_60万人民币可以在朝鲜定居吗2024-09-18
一千万移民去哪个国家好_60万人民币可以在朝鲜定居吗2024-09-18 -
 游戏没有身份证号如何实名认证_防沉迷实名认证怎么填2024-09-18
游戏没有身份证号如何实名认证_防沉迷实名认证怎么填2024-09-18 -
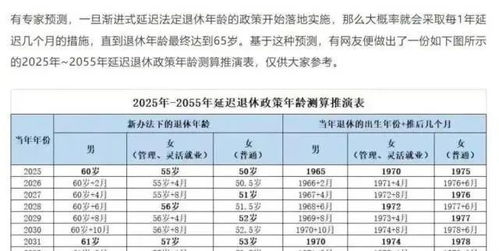 2027延迟退休对照表是真的吗_延迟退休2023年对照表(延迟退休2023年公布)2024-09-18
2027延迟退休对照表是真的吗_延迟退休2023年对照表(延迟退休2023年公布)2024-09-18