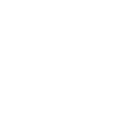Photoshop制作闪亮的紫钻石
时间:2012-01-12 关注公众号 来源:教程网
先看一下最终效果:
Photoshop打造一颗闪亮的紫钻石 src="https://img2.runjiapp.com/duoteimg/zixunImg/local/2011/04/18/13031158659029.jpg" border=0>
1、用钢笔工具勾出宝石的大致路径,如果勾不好可以找颗宝石做参考(记得保存路径)。按Ctrl + Enter把路径转为选区,选择菜单:编辑 > 描边,数值为2,颜色为白色。
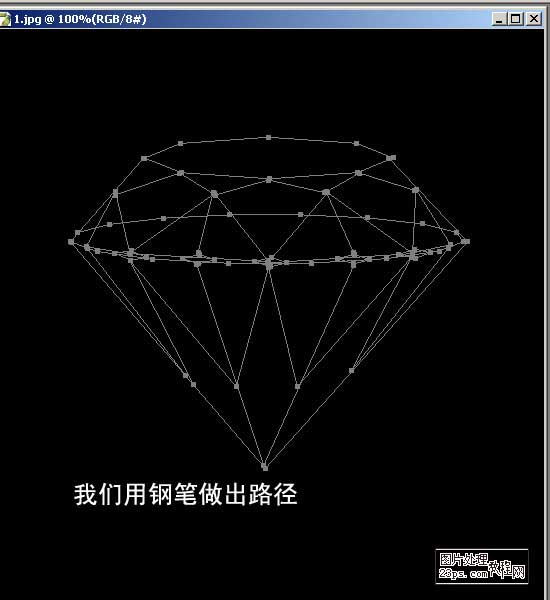
我们在背景层新建一图层,在这里给路径描上边,笔头设2。
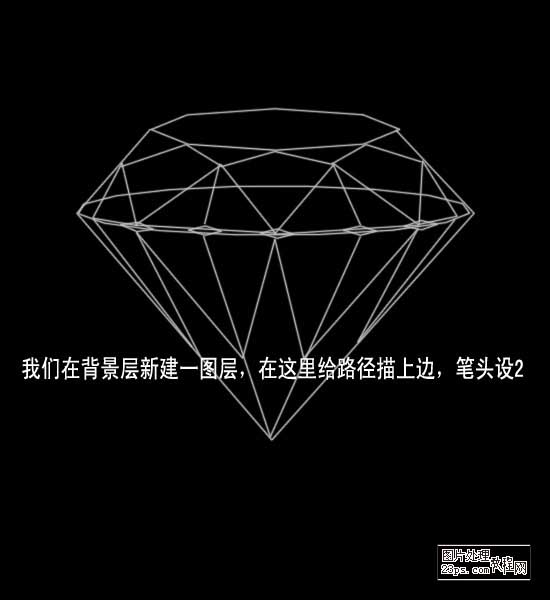
2、新建一个图层,选择菜单:编辑 > 填充,选择图案,填充下图所示的图案(这个是系统自带的,如果找不到您就复位图案)。
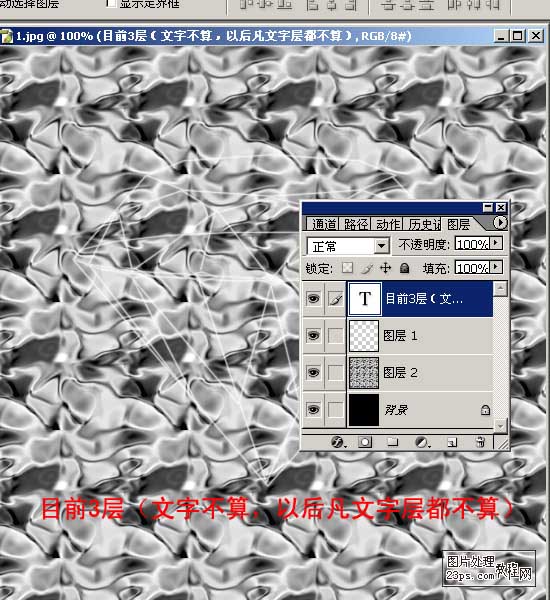
3、执行菜单:滤镜 > 扭曲 > 极坐标,选择极坐标到平面作坐标。
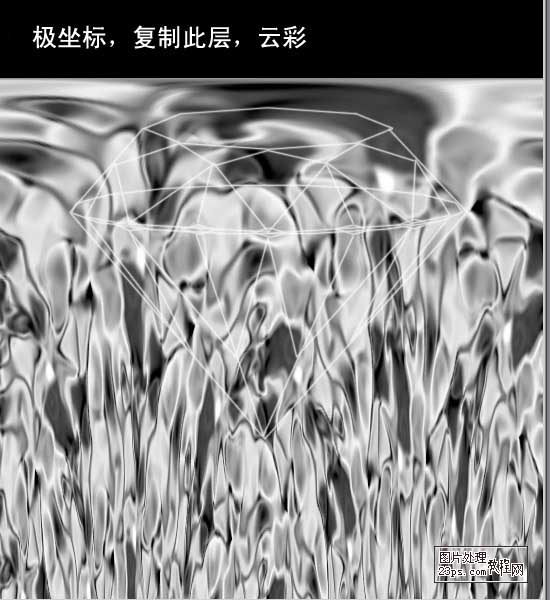
4、新建一个图层,按字母“D”,把前背景颜色恢复到默认的黑白,执行菜单:滤镜 > 渲染 > 云彩,确定后把图层混合模式改为“强光”。
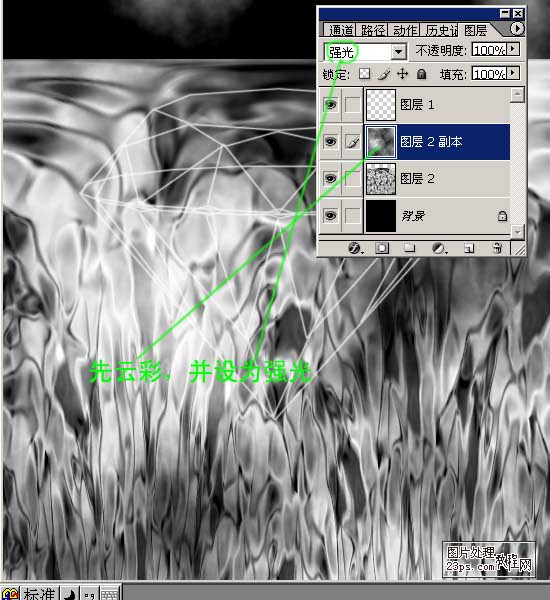
5、如下图所示在图案图层上面创建色彩平衡调整图层,大致调成紫色。

6、回到宝石描边的图层,复制两层,把中间的那层适当模糊一下,然后把图层混合模式都改为叠加。
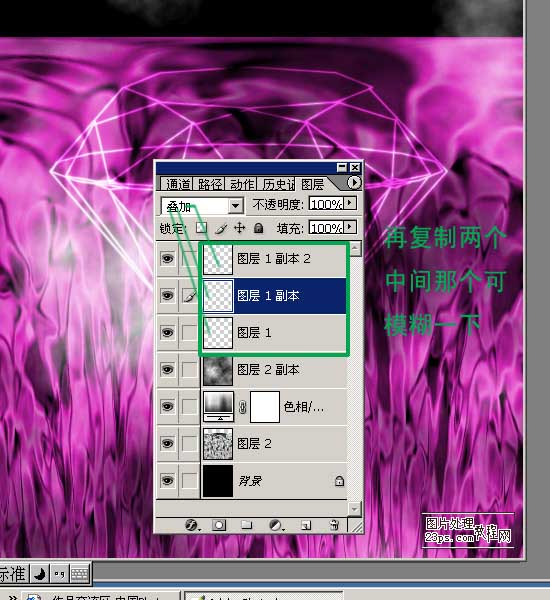
7、合并描边和背景以外的图层,然后把宝石部分勾出来。
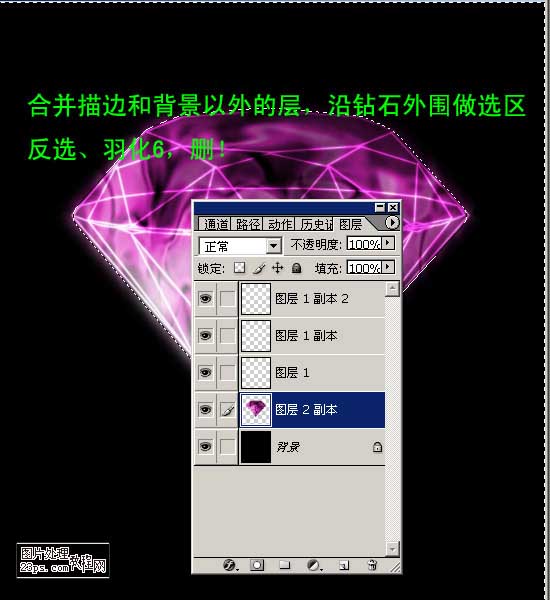
8、把勾出的宝石复制两层,中间的图层混合模式改为“强光”,上面的图层混合模式改为“叠加”,然后每层都加上图层蒙版,用黑色画笔修饰细节。

9、再整体调整下色彩和光感,让宝石更完美。

上一篇:《人生2:三重烦恼》秘籍
相关攻略
-
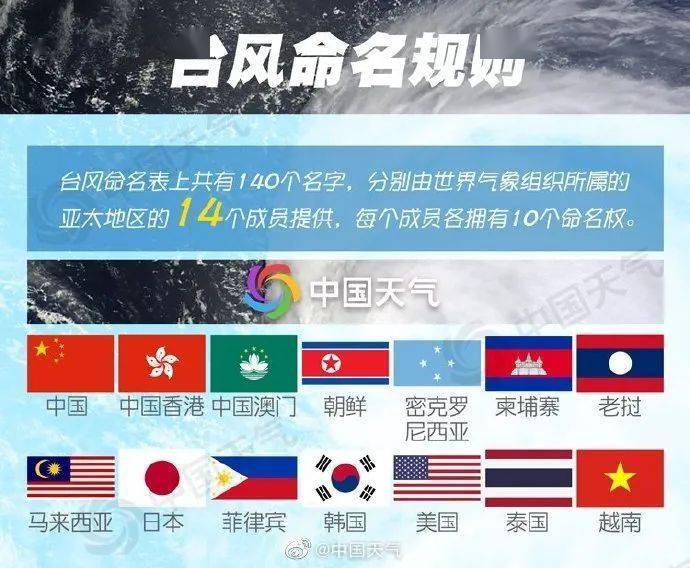 台风停止编号是啥意思 台风停止编号和除名什么意思2024-09-20
台风停止编号是啥意思 台风停止编号和除名什么意思2024-09-20 -
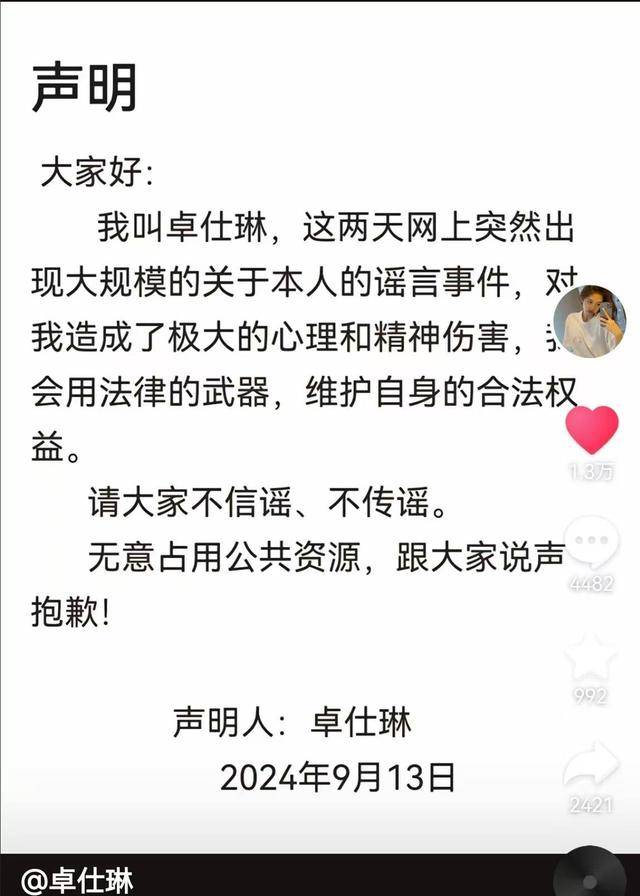 卓仕琳小杨哥 卓仕林和小杨哥关系不简单2024-09-20
卓仕琳小杨哥 卓仕林和小杨哥关系不简单2024-09-20 -
 黄晓明前女友有哪些 黄晓明女朋友先后顺序2024-09-20
黄晓明前女友有哪些 黄晓明女朋友先后顺序2024-09-20 -
 西班牙网红Fernanda账号 西班牙女星费尔南达ins2024-09-20
西班牙网红Fernanda账号 西班牙女星费尔南达ins2024-09-20 -
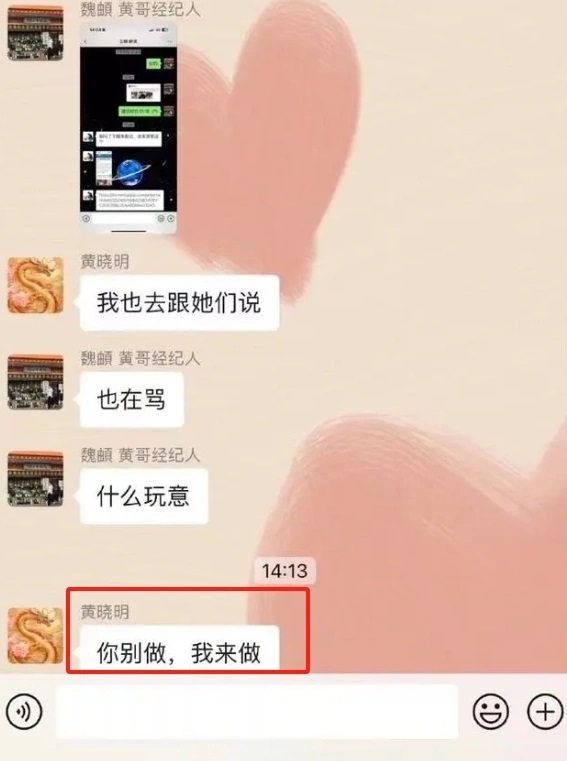 你别做,我来做是什么意思 你别做,我来做是什么意思网络用语2024-09-20
你别做,我来做是什么意思 你别做,我来做是什么意思网络用语2024-09-20 -
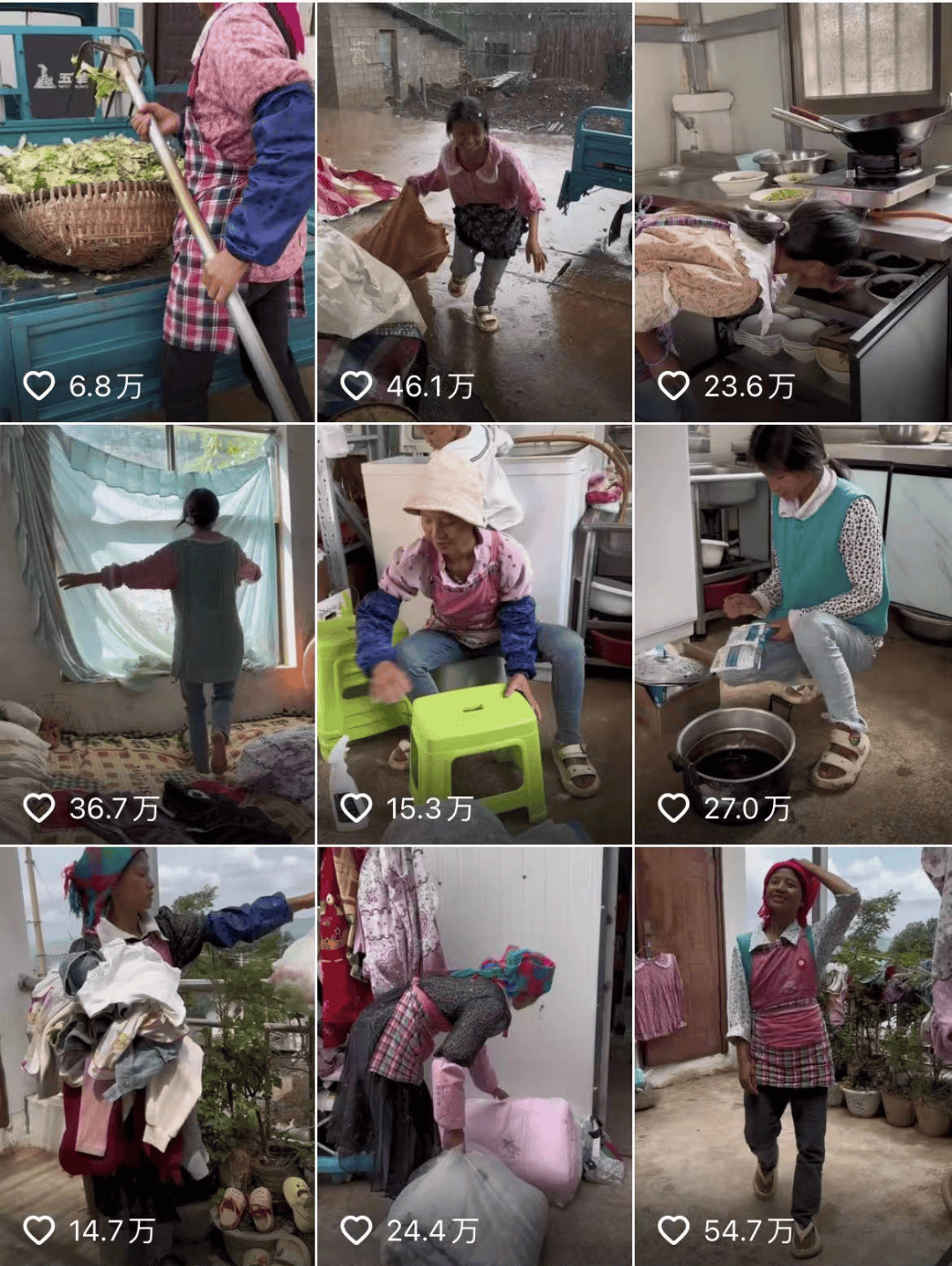 小英一家在云南哪里 抖音小英一家是剧本吗2024-09-20
小英一家在云南哪里 抖音小英一家是剧本吗2024-09-20 -
 wtt最新排名积分榜 WTT世界排名最新积分男单2024-09-20
wtt最新排名积分榜 WTT世界排名最新积分男单2024-09-20 -
 李四光预言地震四大城市 李四光预言未来60年2024-09-20
李四光预言地震四大城市 李四光预言未来60年2024-09-20 -
 郯庐地震带经过的城市有哪些 郯庐地震带整条线2024-09-20
郯庐地震带经过的城市有哪些 郯庐地震带整条线2024-09-20 -
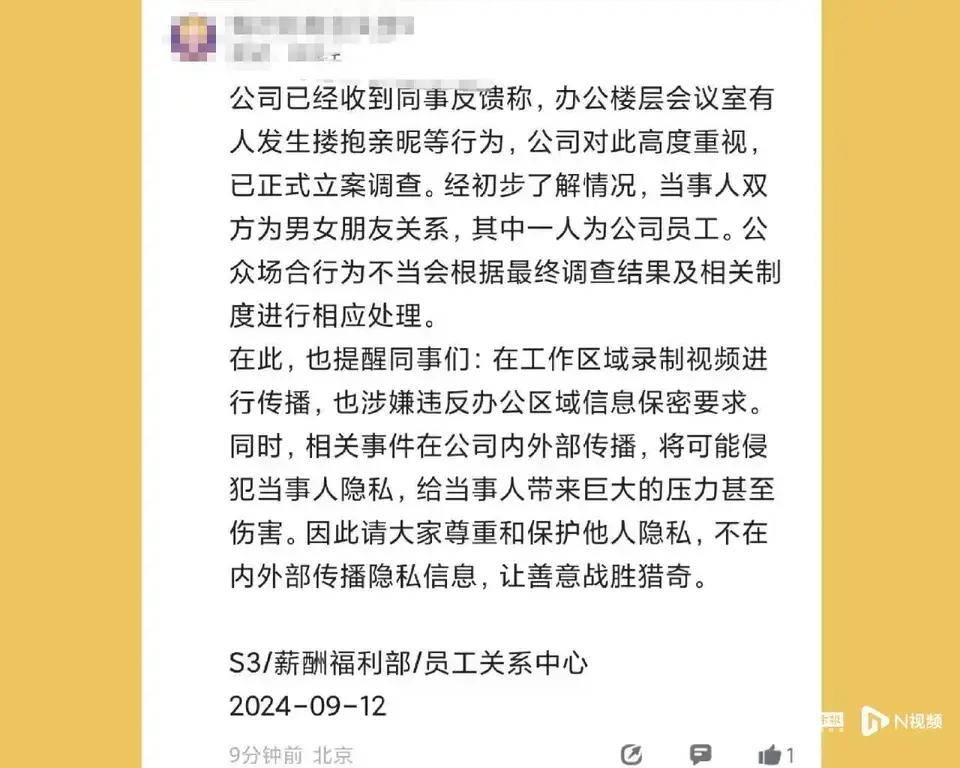 腾讯滨海大楼事情视频 滨海大楼事情视频最新2024-09-19
腾讯滨海大楼事情视频 滨海大楼事情视频最新2024-09-19