Photoshop绘晶莹透明的水滴
时间:2012-01-12 关注公众号 来源:网络
网上有很多朋友都提出如何用Photoshop绘制透明水滴的问题,这里做一个小教程,把水滴制作的一些心得和大家分享。

原图片
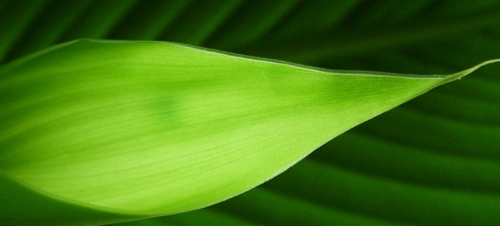
鼠绘水滴效果

1、在Photoshop中打开原始图片。
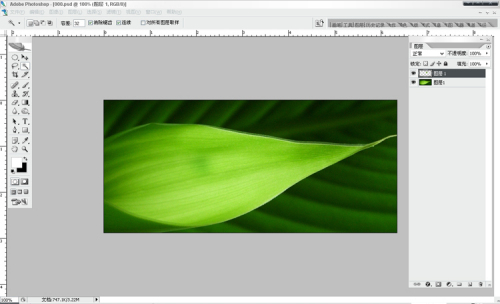
2、在原图片上选择一块圆形,剪切复制为新图层,选择适当喷笔绘制边缘受光区域。
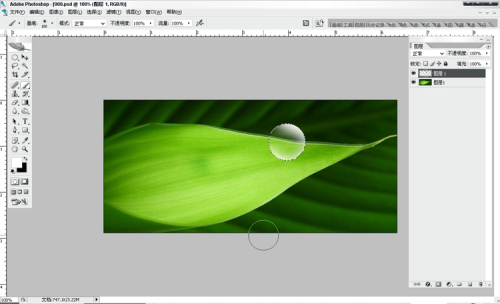
3、光线透过水滴是要发生折射滴,所以球面化一下。

4、复制图层,用加深工具适当加深背光区域,混合模式改为“正片叠底”,透明度60%。
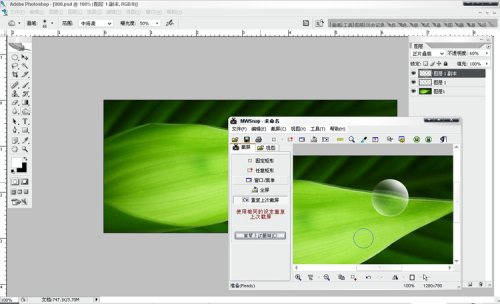
5、向下复制图层,用自由变换工具制作投影。
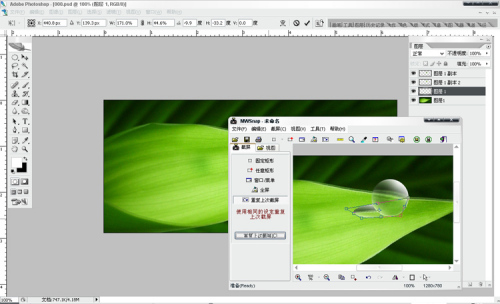
6、调整亮度和对比度,使投影变暗。
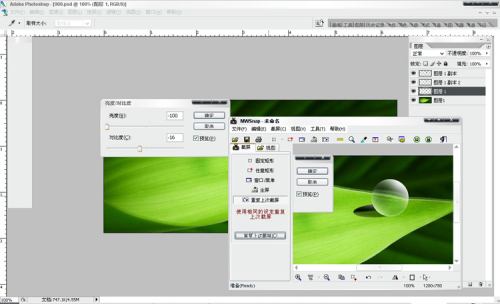
7、用橡皮处理,使投影显得自然一些。
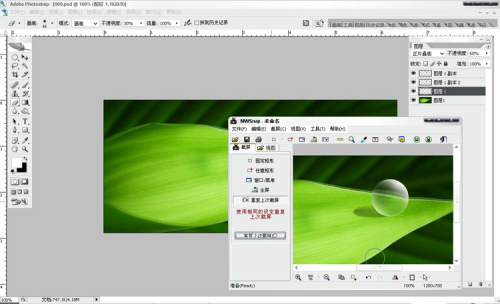
8、正圆形的水滴很假,链接水滴两图层,自由变化一下。
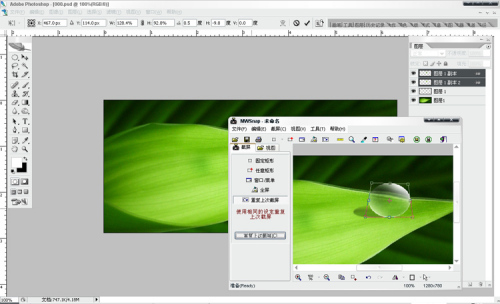
9、新建图层,绘制水滴底部反射区,随意几笔即可。
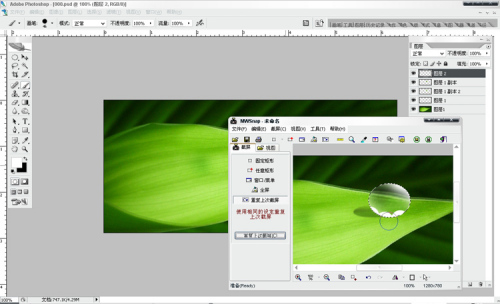
10、高斯模糊。
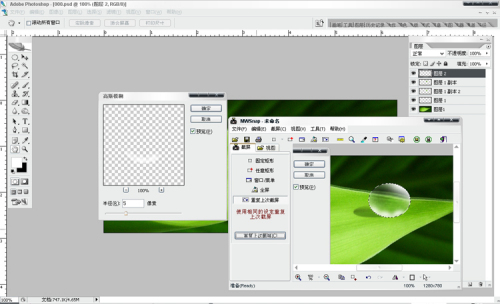
11、椭圆选区,用工具处理一下受光部分的边缘,使它更加清晰。
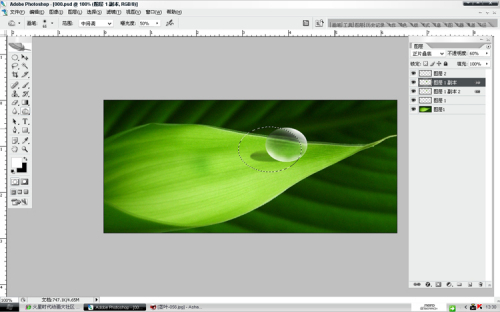
12、现在,水滴的基本形状已经出来了,但是还是不够自然,我们把与水滴形状相关的图层合并。然后使用液化滤镜简单拉动几下,水滴的肌理就会自然得多了。
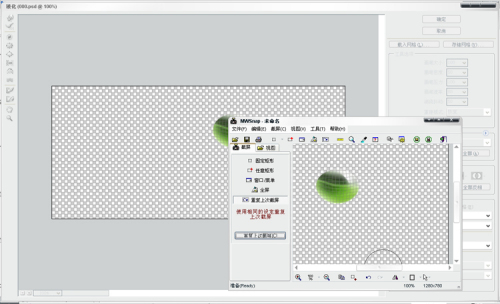
13、整体调整。
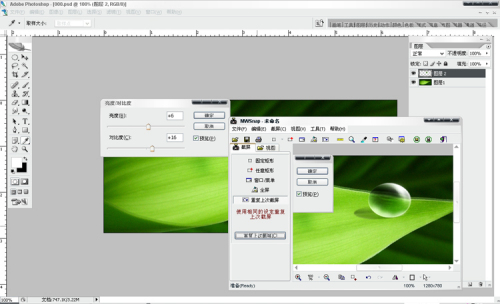
14、复制原始图片,把水滴与之合并,在较小范围内选区。
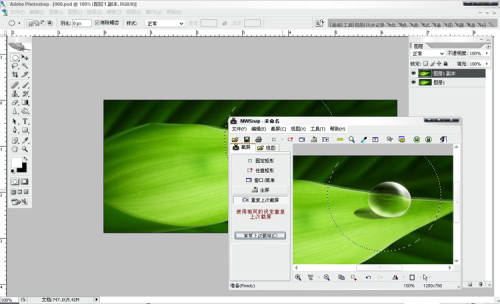
15、这样做的目的是为了使用“镜头光晕”滤镜时,光斑不至于覆盖整个画面。现在我们使用“镜头光晕”滤镜照亮暗部,加强效果。

要点:注意观察水滴的自然形态:受光和背光区域的特点。
掌握不同混合模式不同的光感、“液化滤镜”的使用。
注意画笔工具灵活使用,不同的效果选择不同笔形。
最后完成效果:

上一篇:Photoshop鼠绘卡通白领
相关攻略
-
 中秋国庆放假2024年放假时间表 中秋国庆放假调休2024-09-14
中秋国庆放假2024年放假时间表 中秋国庆放假调休2024-09-14 -
 中秋节高速公路为什么收费 中秋高速不免费原因2024-09-14
中秋节高速公路为什么收费 中秋高速不免费原因2024-09-14 -
 中秋节高速免费吗从什么时候开始 2024中秋高速免费吗2024-09-14
中秋节高速免费吗从什么时候开始 2024中秋高速免费吗2024-09-14 -
 高速为什么中秋节不免费 中秋节高速公路不免费吗2024-09-14
高速为什么中秋节不免费 中秋节高速公路不免费吗2024-09-14 -
 中秋节高速公路免费吗 2024中秋节高速免费几天2024-09-14
中秋节高速公路免费吗 2024中秋节高速免费几天2024-09-14 -
 历届中秋晚会主持人名单 央视中秋晚会主持人名单大全2024-09-14
历届中秋晚会主持人名单 央视中秋晚会主持人名单大全2024-09-14 -
 中秋晚会为什么在沈阳举行 2024年沈阳中秋晚会2024-09-14
中秋晚会为什么在沈阳举行 2024年沈阳中秋晚会2024-09-14 -
 2024广东卫视“明月共潮生”非遗中秋晚会节目单 广东卫视中秋晚会2024节目单2024-09-14
2024广东卫视“明月共潮生”非遗中秋晚会节目单 广东卫视中秋晚会2024节目单2024-09-14 -
 中秋晚会2024年几月几号开始播出 中秋晚会什么时候播出2024-09-14
中秋晚会2024年几月几号开始播出 中秋晚会什么时候播出2024-09-14 -
 2024年中央广播电视总台中秋晚会 2024中秋节目单公布2024-09-14
2024年中央广播电视总台中秋晚会 2024中秋节目单公布2024-09-14


