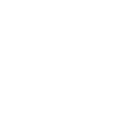Photoshop特效文字教程-透明冰冻字
时间:2012-04-18 关注公众号 来源:ps教程网
利用PS可以制作出各式各样的文字特效应用,最简单的就是利用现成的图层样式进行制作,不过一些特殊的字体还是要通过手动进行调整,本实例以透明的冰冻字的制作来进行讲述。
Photoshop特效文字教程-透明冰冻字 src="https://img4.runjiapp.com/duoteimg/zixunImg/local/2012/04/18/13347296636933.jpg" border=1>
效果图一

效果图二

原图
1、先在PS中打开原图(本教程采用photoshop CS5版本制作),如下图所示:
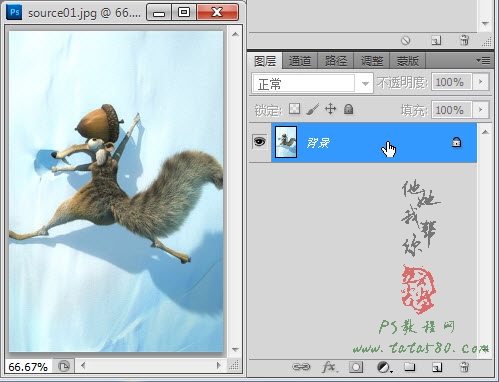
2、单击选择“横排文字工具”,选择字体为“Impact”,设置大小为90点左右,同时设置前景色为黑色,如下图所示:
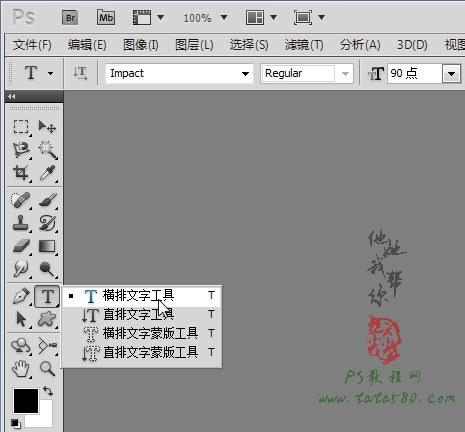
3、在文档窗口中单击,然后输入想要的文字,本例根据原图素材先输入ICE,本原图为冰河世纪的素材图,英文为ICE AGE,如下图所示:
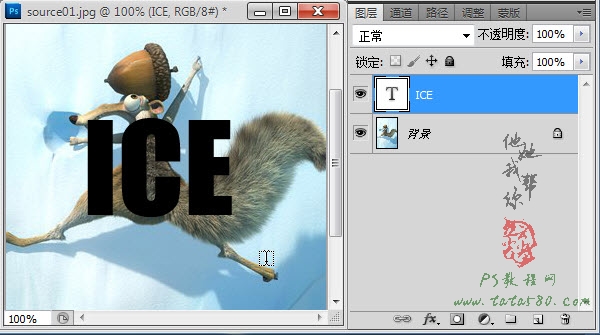
4、单击选择菜单“图层->图层样式->投影”,如下图所示:
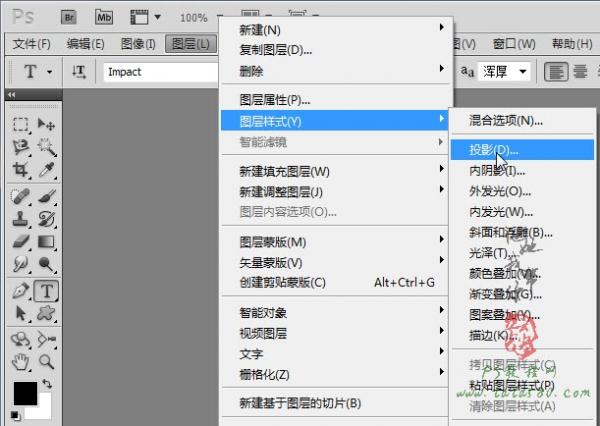
5、在弹出的图层样式窗口中,使用默认的投影参数,如下图所示:
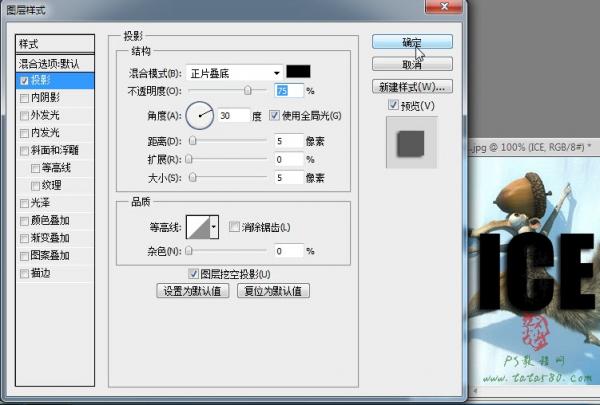
6、单击勾选“斜面和浮雕”,设置结构中的“深度”为250%左右,大小为8,设置阴影中的“高光模式”为正常,不透明度为100%,阴影模式为“正常”,不透明度为100%,同时“设置阴影颜色”为白色,效果如下图所示:
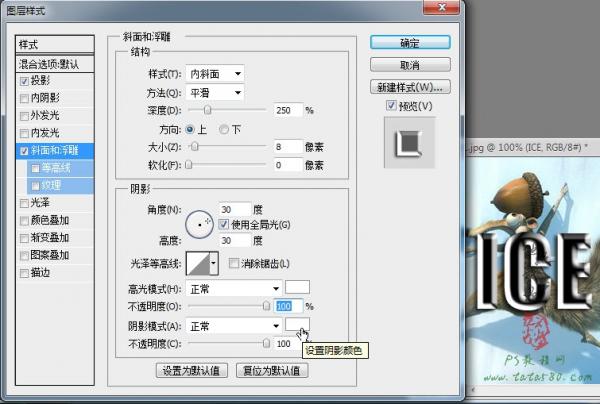
7、单击勾选“等高线”,设置范围为100%,勾选“消除锯齿”,效果如下图所示:
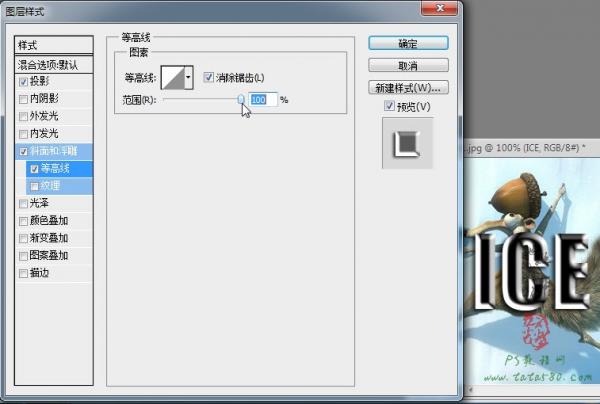
8、单击勾选“纹理”,设置缩放为120%,深度为30%,单击“贴紧原点”,效果如下图所示:
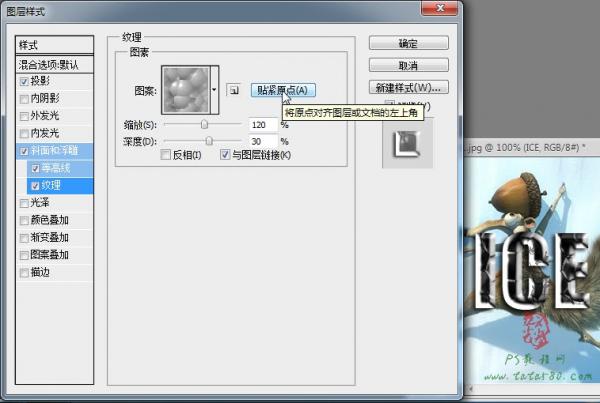
9、最后再单击“混合选项:自定”,将“填充不透明度”设置为0%,这样透明的冰冻效果就基本出来了,效果如下图所示:
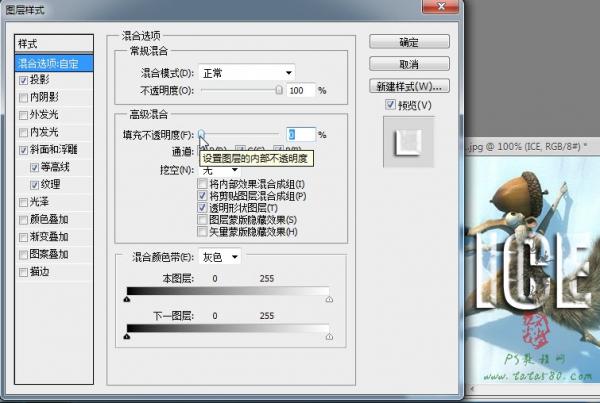
10、接下来再用文字工具打出另外字体“AGE”,如下图所示:

11、单击选中“ICE”图层,单击右键选择“拷贝图层模式”,如下图所示:
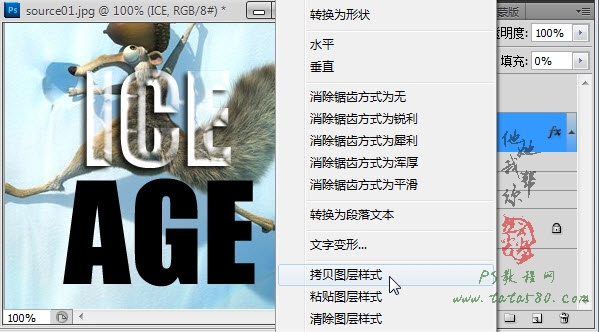
12、再单击选择AGE图层,单击右键选择“粘贴图层样式”,如下图所示:
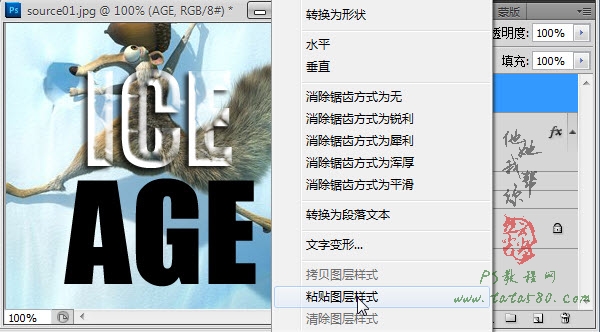
13、这样图层样式就会复制给AGE图层,效果如下图所示:

14、接下来可以调整一下整体画面的亮度及对比度,单击图层面板下方的“创建新的填充和调整图层”按钮,选择“亮度/对比度”选项,如下图所示:

15、在弹出的“亮度/对比度”调整窗口中,适当降低亮度,这样可以让冰冻字清晰一些,同时适当升高对比度,具体要依据图样为准,本例设置如下图所示:

16、最后可以按住Ctrl键将AGE和ICE两个图层一起选中,然后利用移动工具适当调整位置,效果如下图所示:

17、另外补充一点,在设置“斜面和浮雕”效果时,改变“阴影模式”后的阴影颜色可以达到不同的字体效果,这里将阴影设置为淡蓝色,效果如下图所示:

18、通过改变斜面和浮雕中的阴影颜色后的效果如下图所示,具体的变化可根据实际需要进行变动。

上一篇:ps照片合成-换衣普通贴图
下一篇:Win8锁屏、欢迎、帐户设置方法
相关攻略
-
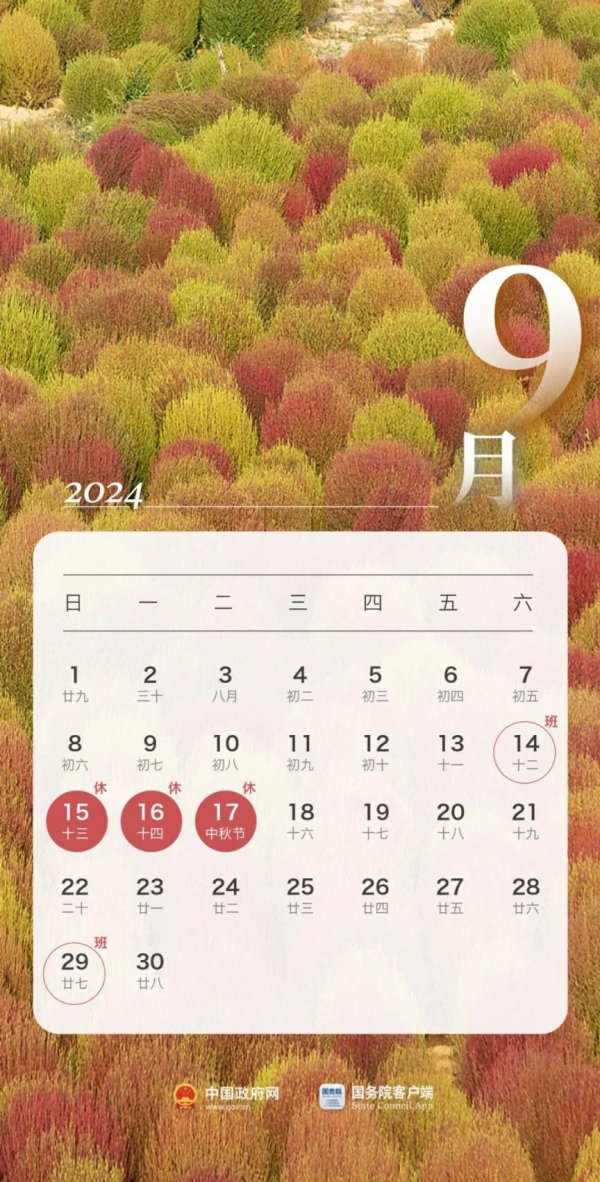 中秋国庆放假2024年放假时间表 中秋国庆放假调休2024-09-14
中秋国庆放假2024年放假时间表 中秋国庆放假调休2024-09-14 -
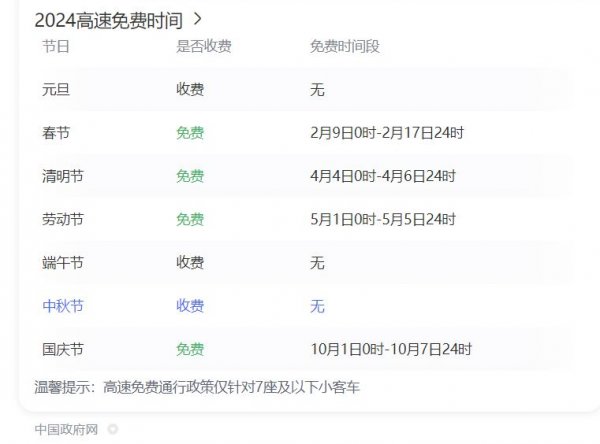 中秋节高速公路为什么收费 中秋高速不免费原因2024-09-14
中秋节高速公路为什么收费 中秋高速不免费原因2024-09-14 -
 中秋节高速免费吗从什么时候开始 2024中秋高速免费吗2024-09-14
中秋节高速免费吗从什么时候开始 2024中秋高速免费吗2024-09-14 -
 高速为什么中秋节不免费 中秋节高速公路不免费吗2024-09-14
高速为什么中秋节不免费 中秋节高速公路不免费吗2024-09-14 -
 中秋节高速公路免费吗 2024中秋节高速免费几天2024-09-14
中秋节高速公路免费吗 2024中秋节高速免费几天2024-09-14 -
 历届中秋晚会主持人名单 央视中秋晚会主持人名单大全2024-09-14
历届中秋晚会主持人名单 央视中秋晚会主持人名单大全2024-09-14 -
 中秋晚会为什么在沈阳举行 2024年沈阳中秋晚会2024-09-14
中秋晚会为什么在沈阳举行 2024年沈阳中秋晚会2024-09-14 -
 2024广东卫视“明月共潮生”非遗中秋晚会节目单 广东卫视中秋晚会2024节目单2024-09-14
2024广东卫视“明月共潮生”非遗中秋晚会节目单 广东卫视中秋晚会2024节目单2024-09-14 -
 中秋晚会2024年几月几号开始播出 中秋晚会什么时候播出2024-09-14
中秋晚会2024年几月几号开始播出 中秋晚会什么时候播出2024-09-14 -
 2024年中央广播电视总台中秋晚会 2024中秋节目单公布2024-09-14
2024年中央广播电视总台中秋晚会 2024中秋节目单公布2024-09-14