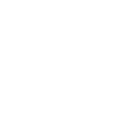photoshop设计实例-精美壁纸制作
时间:2012-05-18 关注公众号 来源:68ps
最终效果
设计实例-精美壁纸制作 hspace=6 src="https://img1.runjiapp.com/duoteimg/zixunImg/local/2012/05/18/13373080127353.jpg" width=640 vspace=6>
1、新建一个1024 * 768 像素问你,选择渐变工具,颜色设置如图1,拉出图2所示的线性渐变。

<图1>

<图2>
2、新建一个图层,用椭圆选框工具拉一个图3所示的圆形选区,按Ctrl + Alt + D 羽化50个像素,填充颜色:#F6FFF3,取消选区后把图层不透明度改为:50%,效果如图4。

<图3>

<图4>
3、新建一个图层,用钢笔工具勾出下图所示的路径,转为选区后如下图。
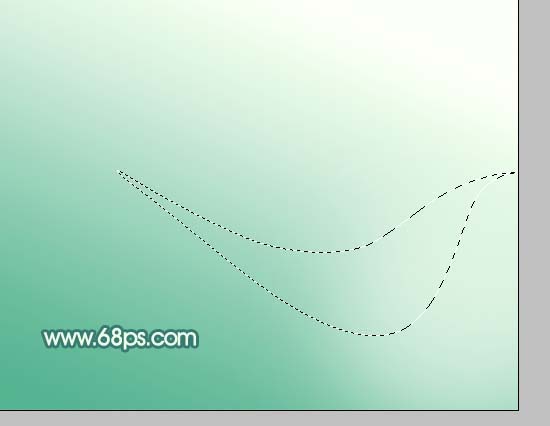
<图5>
4、选择渐变工具,颜色设置如图6,拉出图7所示的线性渐变。
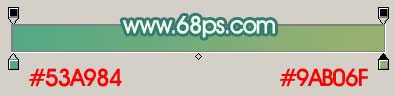
<图6>

<图7>
5、加上图层蒙版,用黑白径向渐变拉出底部有点透明效果,如下图。

<图8>
6、用加深工具把右上部分边缘加深一点,效果如图10。

<图9>

<图10>
7、新建一个图层,用钢笔工具勾出下图所示的路径,转为选区。

<图11>
8、选择渐变工具颜色设置如图12,拉出图13所示的线性渐变。
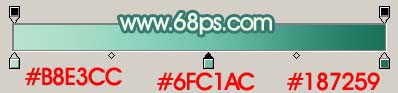
<图12>

<图13>
9、用加深工具把图14所示选区部分加深一下,效果如图15。

<图14>

<图15>
10、新建一个图层,用钢笔工具勾出下图所示的路径,转为选区。

<图16>
11、选择渐变工具颜色设置如图17,拉出图18所示的线性渐变。
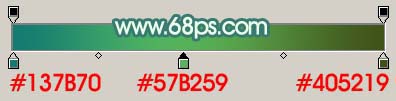
<图17>

<图18>
12、加上图层蒙版,用黑色画笔把交叉部分涂点透明效果如图19。

<图19>
13、用加深工具把边缘部分加深一下,如图20。

<图20>
14、同样的方法制作另一条彩带,如图21。

<图21>
15、最后调整下细节和颜色,完成最终效果。

<图22>
相关攻略
-
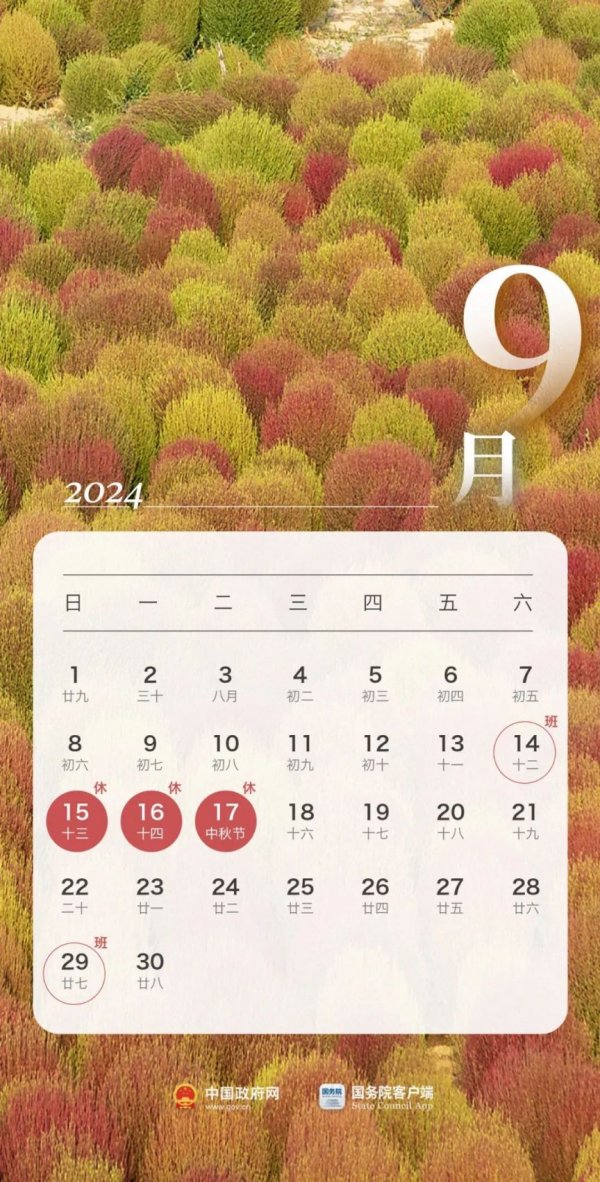 中秋国庆放假2024年放假时间表 中秋国庆放假调休2024-09-14
中秋国庆放假2024年放假时间表 中秋国庆放假调休2024-09-14 -
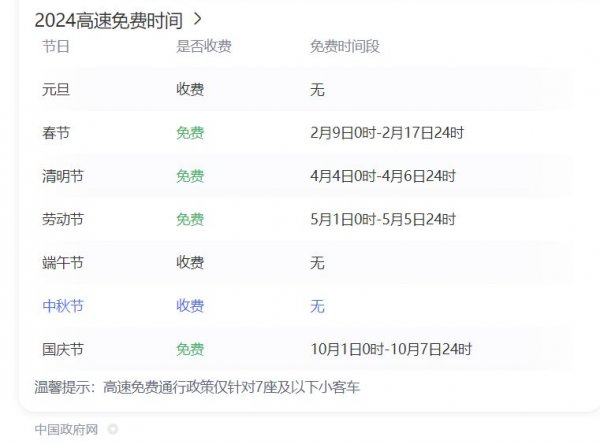 中秋节高速公路为什么收费 中秋高速不免费原因2024-09-14
中秋节高速公路为什么收费 中秋高速不免费原因2024-09-14 -
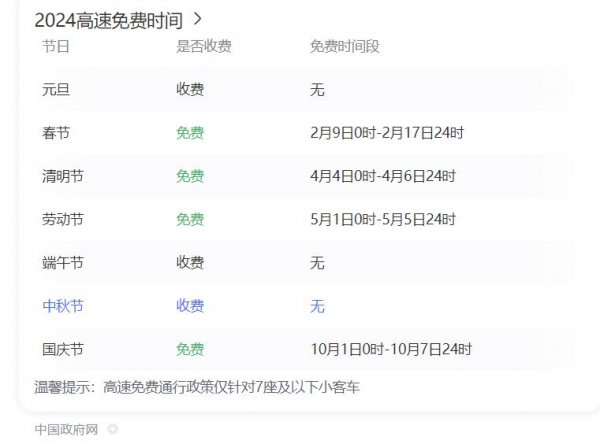 中秋节高速免费吗从什么时候开始 2024中秋高速免费吗2024-09-14
中秋节高速免费吗从什么时候开始 2024中秋高速免费吗2024-09-14 -
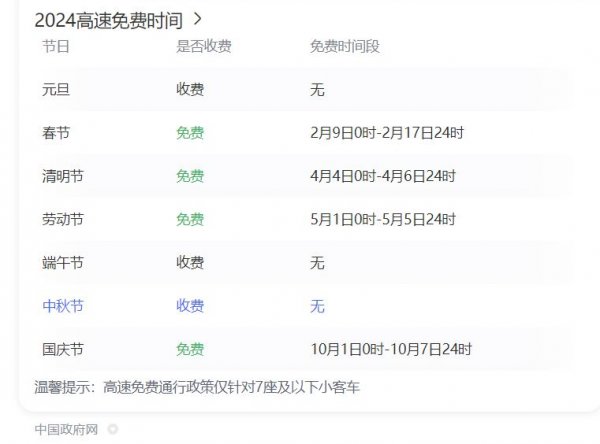 高速为什么中秋节不免费 中秋节高速公路不免费吗2024-09-14
高速为什么中秋节不免费 中秋节高速公路不免费吗2024-09-14 -
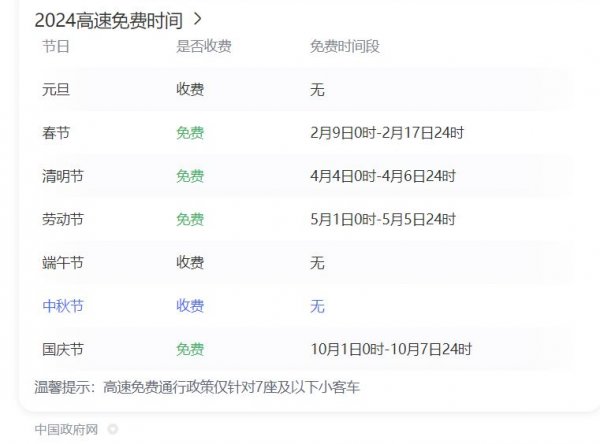 中秋节高速公路免费吗 2024中秋节高速免费几天2024-09-14
中秋节高速公路免费吗 2024中秋节高速免费几天2024-09-14 -
 历届中秋晚会主持人名单 央视中秋晚会主持人名单大全2024-09-14
历届中秋晚会主持人名单 央视中秋晚会主持人名单大全2024-09-14 -
 中秋晚会为什么在沈阳举行 2024年沈阳中秋晚会2024-09-14
中秋晚会为什么在沈阳举行 2024年沈阳中秋晚会2024-09-14 -
 2024广东卫视“明月共潮生”非遗中秋晚会节目单 广东卫视中秋晚会2024节目单2024-09-14
2024广东卫视“明月共潮生”非遗中秋晚会节目单 广东卫视中秋晚会2024节目单2024-09-14 -
 中秋晚会2024年几月几号开始播出 中秋晚会什么时候播出2024-09-14
中秋晚会2024年几月几号开始播出 中秋晚会什么时候播出2024-09-14 -
 2024年中央广播电视总台中秋晚会 2024中秋节目单公布2024-09-14
2024年中央广播电视总台中秋晚会 2024中秋节目单公布2024-09-14