ps设计实例-打造绚丽心形图
时间:2012-08-28 关注公众号 来源:68ps
本教程为大家介绍一下如何使用photoshop制作绚丽心形图,效果图的制作方法比较简单,先用形状或路径等快速制作所需的心形图形,然后用羽化选区删除心形的中间部分,只保留边缘局部透明效果。心形做好后再通过复制及变形等做出更多心形,最后用渐变上色即可。
最终效果
设计实例-打造绚丽心形图 src="https://img4.runjiapp.com/duoteimg/zixunImg/local/2012/08/28/13461164045243.jpg" width=594>
1、新建一个600 * 500大小的文档,背景选择黑色。将背景设为黑色,前景设置为白色,用系统自带的自定义形状工具,选择心形形状,绘制白色心形,如下图。

2、右键心形图层,选择“栅格化图层”,按住Ctrl键不放,鼠标单击心形图层前面的缩略图,调出选区。羽化选区10 - 15个像素,按Delete删除,按Ctrl + D 取消选区,复制一层,按Ctrl + E 向下合并图层,使心形图层更亮。
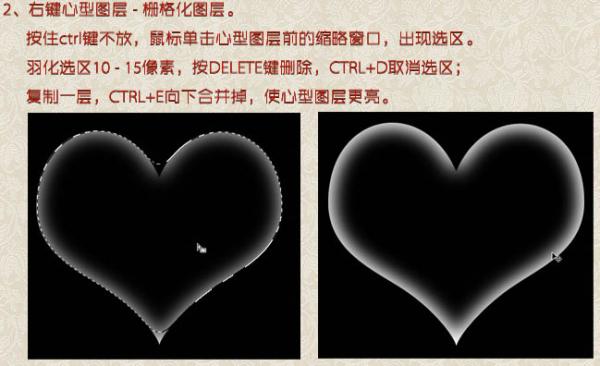
3、复制心形图层,按Ctrl + T 调出变形框,把心形变小,变换角度,并调整好位置。
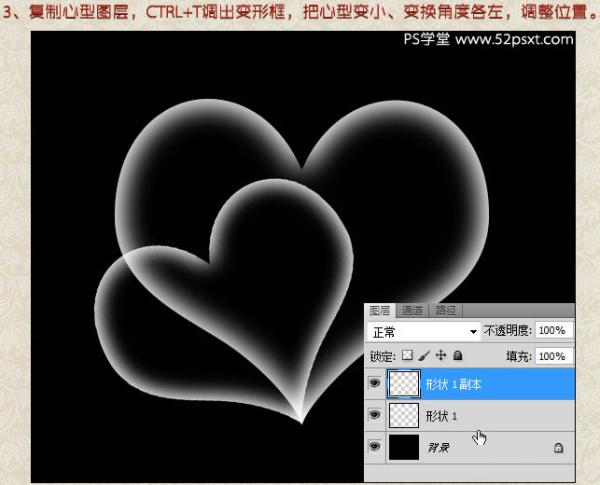
4、再复制第一个心形图层,变小、向右变换角度,调好位置如下图。

5、再复制第一个心形图层,变小,不改变角度,调整好位置放在大心形下面。
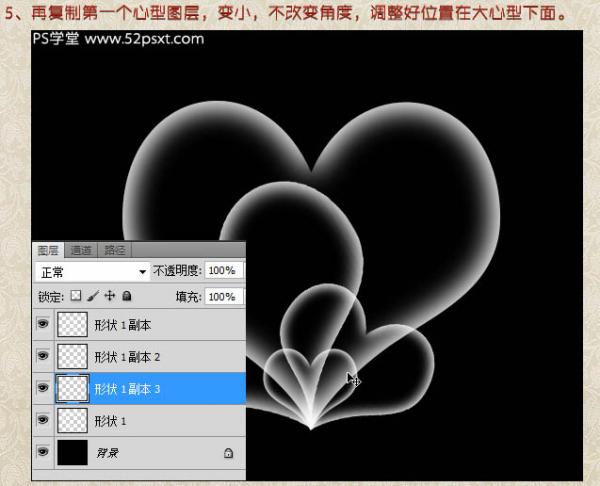
6、再复制第一个心形图层,执行:滤镜 > 模糊 > 动感模糊,距离为40。
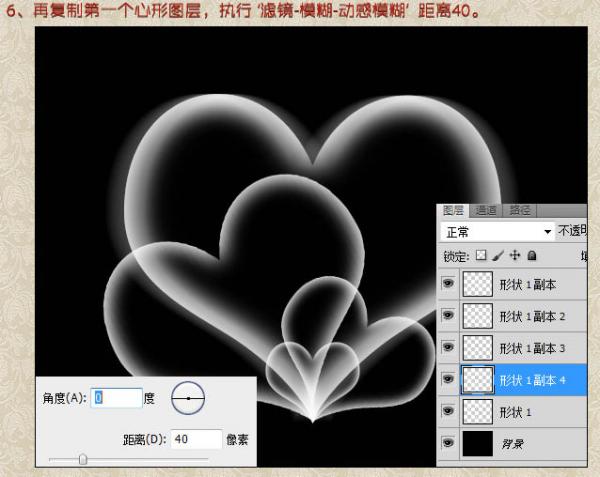
7、依次对其它心形图层进行如实操作,在动感模式的角度那儿调成与心形相对的位置,比如第一个心形是向左位置,那把模糊角度也调成向左。
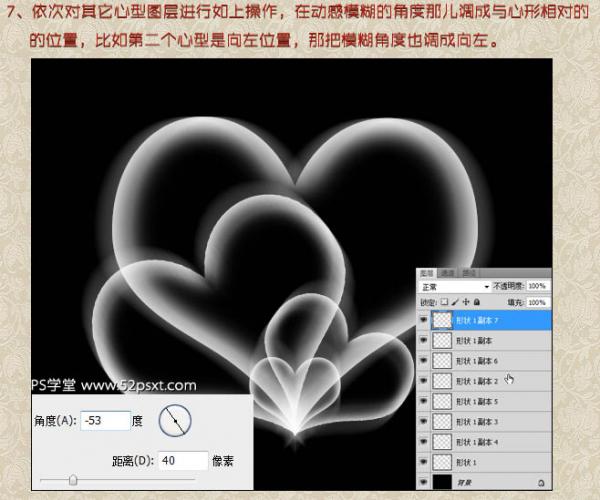
8、隐藏背景图层,然后合并所有可见图层,再把背景图层显示出来,用一个星光笔刷,在心形的脚下添加一个明亮的星光。

9、新建图层,选择渐变工具,用系统自带的彩色渐变,拉出彩虹渐变,将这个图层的混合模式改为“叠加”。

10、在背景图层上新建一个图层,填充白色,添加图层蒙版,用两边白中间黑色渐变工具,点击第一个图层缩略图窗口拉出渐变色,再点击第二个图层蒙版缩略图窗口拉出一个渐变色,不透明度改为:15%。
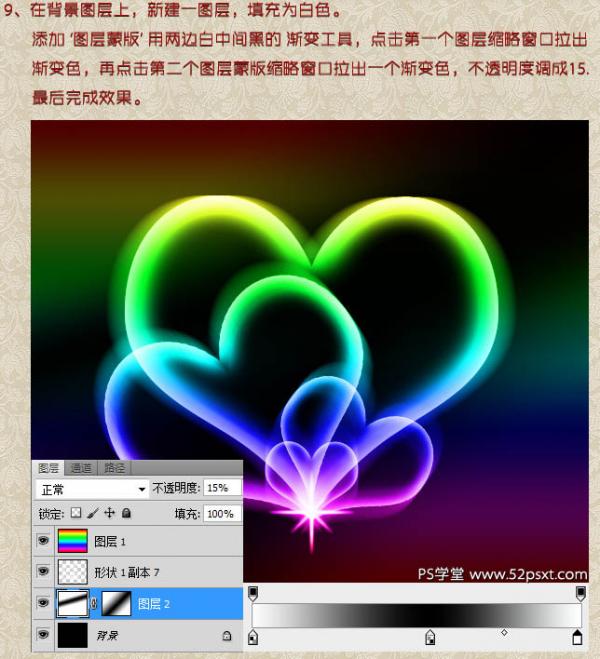
最终效果:

相关攻略
-
 台风停止编号是啥意思 台风停止编号和除名什么意思2024-09-20
台风停止编号是啥意思 台风停止编号和除名什么意思2024-09-20 -
 卓仕琳小杨哥 卓仕林和小杨哥关系不简单2024-09-20
卓仕琳小杨哥 卓仕林和小杨哥关系不简单2024-09-20 -
 黄晓明前女友有哪些 黄晓明女朋友先后顺序2024-09-20
黄晓明前女友有哪些 黄晓明女朋友先后顺序2024-09-20 -
 西班牙网红Fernanda账号 西班牙女星费尔南达ins2024-09-20
西班牙网红Fernanda账号 西班牙女星费尔南达ins2024-09-20 -
 你别做,我来做是什么意思 你别做,我来做是什么意思网络用语2024-09-20
你别做,我来做是什么意思 你别做,我来做是什么意思网络用语2024-09-20 -
 小英一家在云南哪里 抖音小英一家是剧本吗2024-09-20
小英一家在云南哪里 抖音小英一家是剧本吗2024-09-20 -
 wtt最新排名积分榜 WTT世界排名最新积分男单2024-09-20
wtt最新排名积分榜 WTT世界排名最新积分男单2024-09-20 -
 李四光预言地震四大城市 李四光预言未来60年2024-09-20
李四光预言地震四大城市 李四光预言未来60年2024-09-20 -
 郯庐地震带经过的城市有哪些 郯庐地震带整条线2024-09-20
郯庐地震带经过的城市有哪些 郯庐地震带整条线2024-09-20 -
 腾讯滨海大楼事情视频 滨海大楼事情视频最新2024-09-19
腾讯滨海大楼事情视频 滨海大楼事情视频最新2024-09-19


