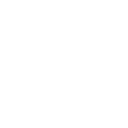ps文字特效-打造彩色质感玻璃字
时间:2012-10-11 关注公众号 来源:pconline
本教程为大家介绍如何使用photoshop打造彩色质感玻璃字,效果非常漂亮,下面就一起来看看具体制作方法吧。
最终效果图
特效-打造彩色质感玻璃字 src="https://img3.runjiapp.com/duoteimg/zixunImg/local/2012/10/11/13499177331080.jpg" width=475>
1.新建一个RGB文档,背景为白色。复位色板,用黑色填充背景。设置前景色为中性灰色RGB(128,128,128),用文本工具写上文字。这里我用的字体是TIMes New Roman PS MT(OTT),字型为Bold,大小为50 pt,消除锯齿的方式为明晰。(图01)

图01
2.选择文字选区,将选区存储为新通道,命名为Original;保留选区,再存为另一个通道,将通道命名为Blur,取消选择。选择通道Blur,执行模糊滤镜中的高斯模糊命令,半径为6.3像素。(图02)

图02
3.选择RGB通道,回到图层面板中,将文字层栅格化。下面我们要给文字添加立体效果,可以用光照效果来达到目的。从渲染滤镜下选择光照效果,打开光照效果对话框,先在纹理通道选项中选择Blur,勾选白色部分凸起,高度为96,然后调整光照各选项:样式选择RGB光,光照类型为点光,强度为98,聚焦为100,光泽为-48,材料为75,曝光度为-40,环境为15,将光源颜色设为白色,将光源置于文字顶上,如图03a所示,这时的图像如图03b。

图03a

图03b
接下来,我们要用曲线工具为图像添加光泽。打开曲线对话框,确保在RGB通道中,调节曲线,记得打开预览选项,随时查看图像的变化,至于具体的数值,这里就不再描述了,只要你觉得合适就好。一开始,你可能会觉得有些困难,但只要大体使曲线保持M形状,再细微调整一下,效果就不会差到哪里了。将当前图层命名为Original。(图03c,03D)
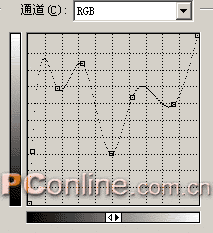
图03c

图03d
4.我们需要一个新图层来表达高光效果。复制当前图层,将复制层更名为Highlight。使用曲线工具,参考下图调整RGB通道内的曲线形状,使文字的颜色出现极端。这些彩色的小颗粒就是我们所需要的反光点,下一步要想办法从图像中取得这些部分的选区。(图04a,04b)
cadce875585a251a71d9 width=205>
图04a

图04b
对于这种非常细碎的选区,我们不可能使用魔棒或钢笔工具来选择,有些地方甚至还没有钢笔的路径线条宽;我们也不能用通道来选区,因为色彩比较分散,没有主要颜色通道。要想较为精确的选择,这里我们使用色彩范围工具。打开选择>色彩范围命令,用拾色器在图中亮点处点击,选区预览中选择黑色杂边,你就可以看到你的选择范围了,随后根据你所选的颜色调整颜色容差值,尽量去除灰色。(图04c)
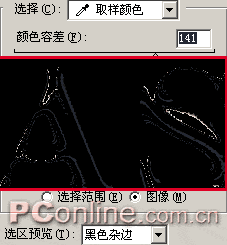
图04c
在选择了高光点之后,我们删除Highlight层,只保留选区。随即将选区存储为路径,在建立工作路径的对话框中,将容差设为0.5像素,隐藏路径。(图04d)

图04d
5.下面我们要通过描边路径的方法为文字添加装饰性的反光效果。通常,我们会应用星形画笔,找找你的画笔库中有没有合用的,有的话将之载入。没有也没有关系,我们现在来制作一个这样的画笔。
新建一个文档,
相关攻略
-
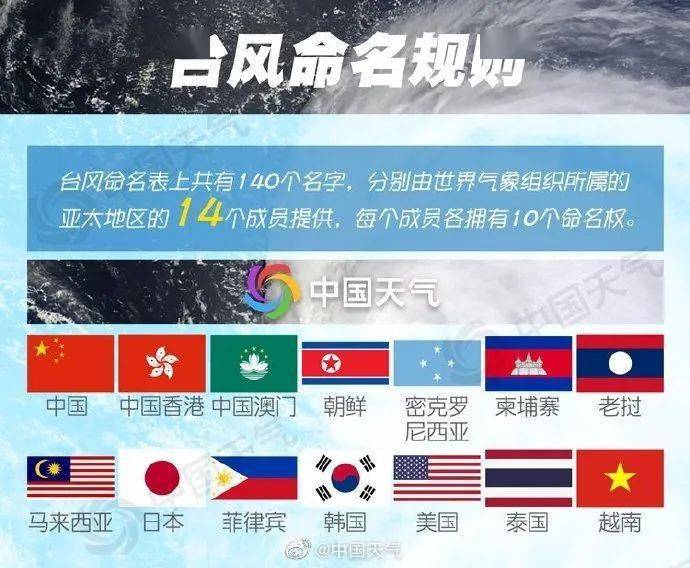 台风停止编号是啥意思 台风停止编号和除名什么意思2024-09-20
台风停止编号是啥意思 台风停止编号和除名什么意思2024-09-20 -
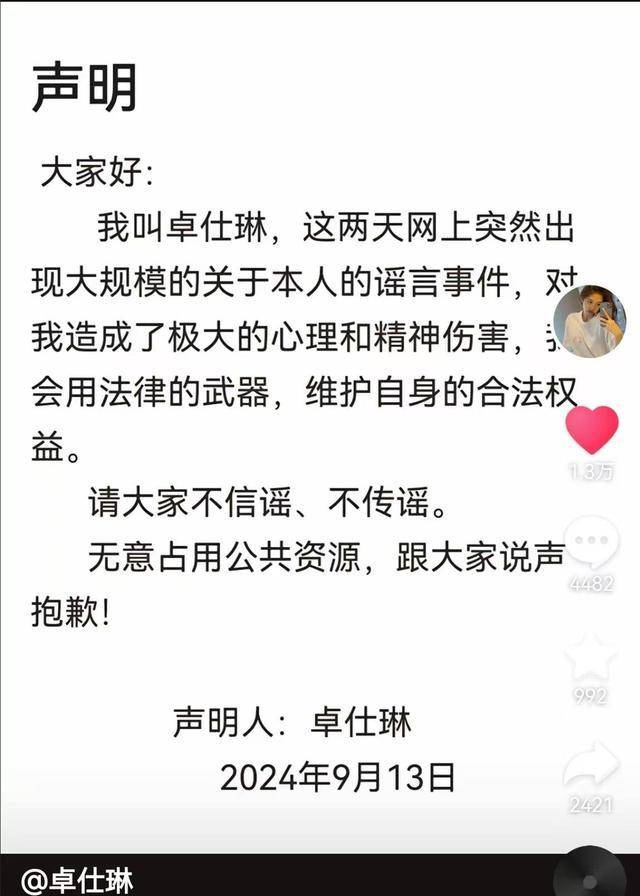 卓仕琳小杨哥 卓仕林和小杨哥关系不简单2024-09-20
卓仕琳小杨哥 卓仕林和小杨哥关系不简单2024-09-20 -
 黄晓明前女友有哪些 黄晓明女朋友先后顺序2024-09-20
黄晓明前女友有哪些 黄晓明女朋友先后顺序2024-09-20 -
 西班牙网红Fernanda账号 西班牙女星费尔南达ins2024-09-20
西班牙网红Fernanda账号 西班牙女星费尔南达ins2024-09-20 -
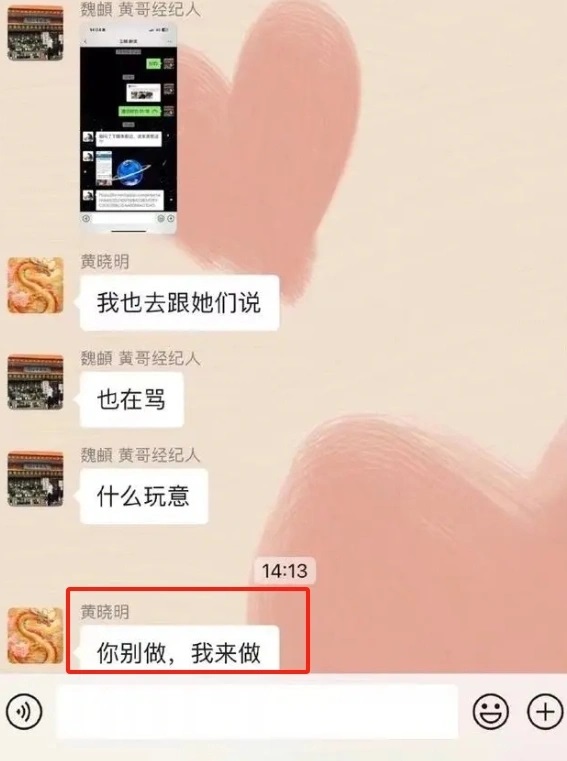 你别做,我来做是什么意思 你别做,我来做是什么意思网络用语2024-09-20
你别做,我来做是什么意思 你别做,我来做是什么意思网络用语2024-09-20 -
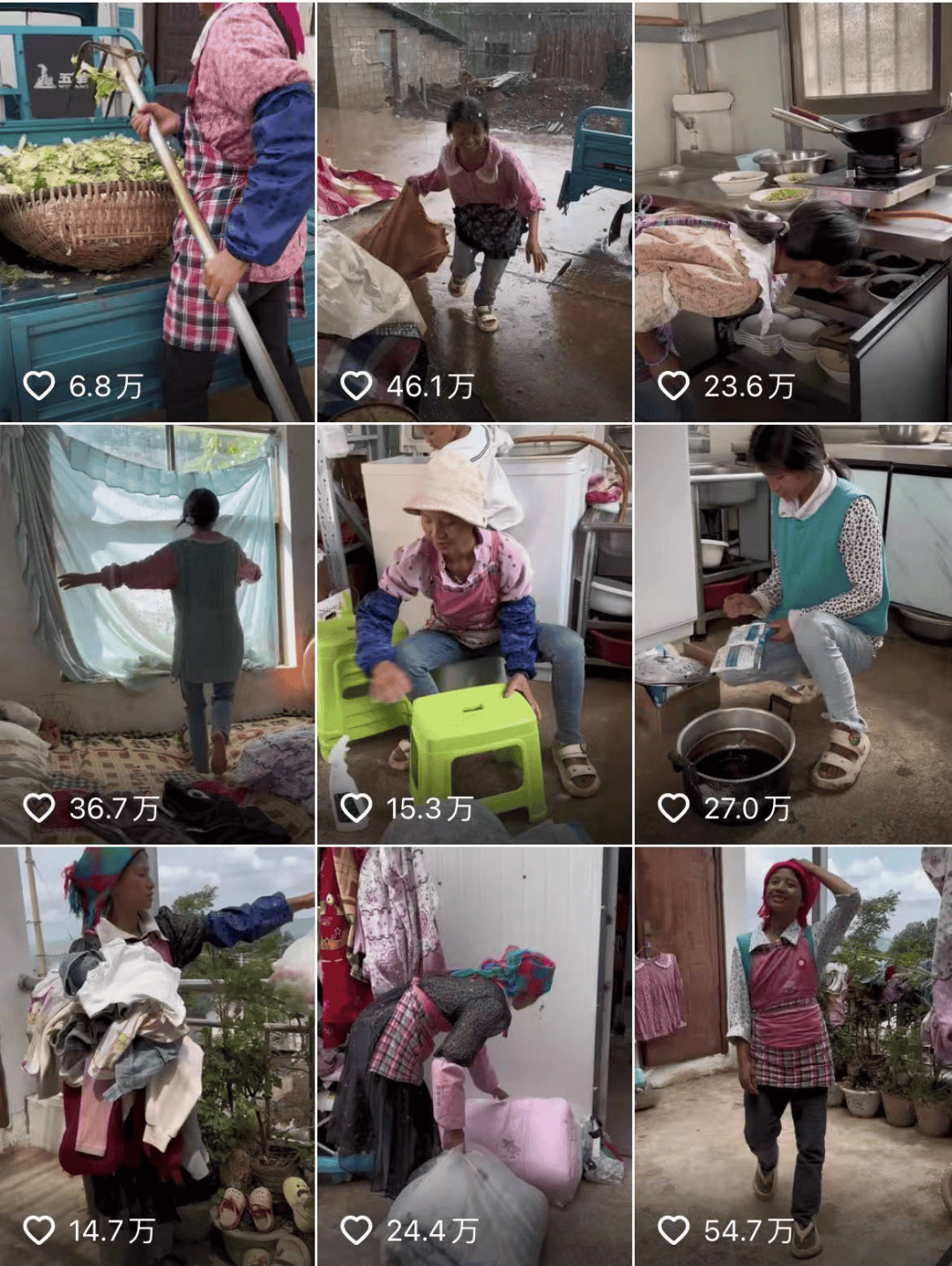 小英一家在云南哪里 抖音小英一家是剧本吗2024-09-20
小英一家在云南哪里 抖音小英一家是剧本吗2024-09-20 -
 wtt最新排名积分榜 WTT世界排名最新积分男单2024-09-20
wtt最新排名积分榜 WTT世界排名最新积分男单2024-09-20 -
 李四光预言地震四大城市 李四光预言未来60年2024-09-20
李四光预言地震四大城市 李四光预言未来60年2024-09-20 -
 郯庐地震带经过的城市有哪些 郯庐地震带整条线2024-09-20
郯庐地震带经过的城市有哪些 郯庐地震带整条线2024-09-20 -
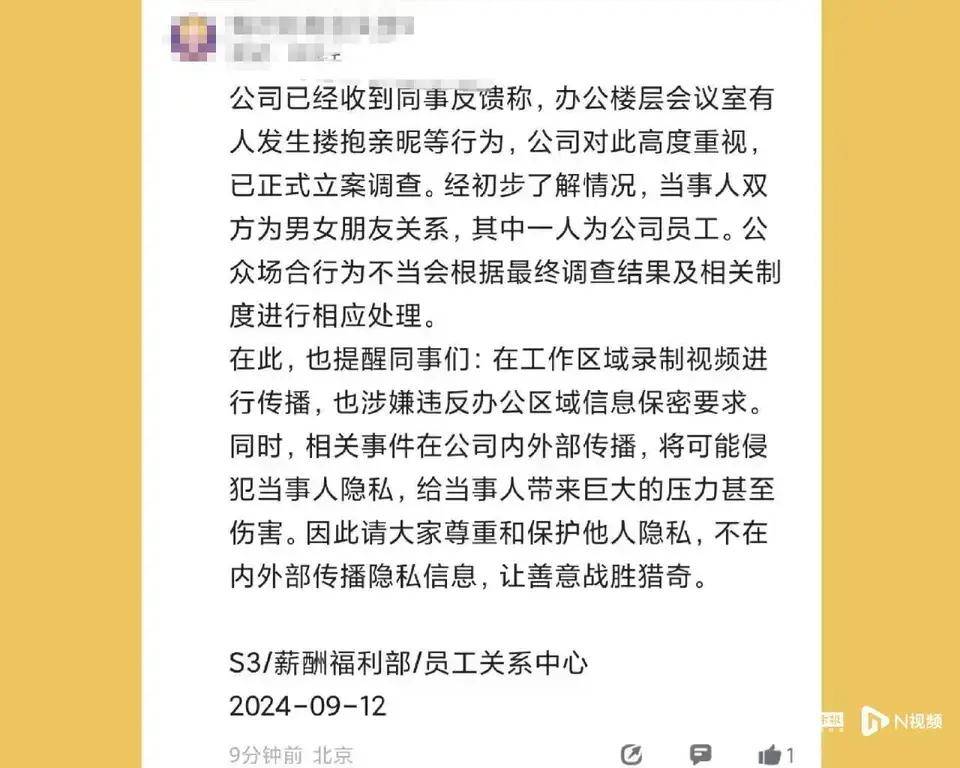 腾讯滨海大楼事情视频 滨海大楼事情视频最新2024-09-19
腾讯滨海大楼事情视频 滨海大楼事情视频最新2024-09-19