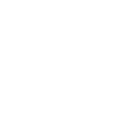高效完成!Outlook 2016怎么设置建议新会议时间?
时间:2017-09-08 关注公众号 来源:网络
在Outlook 2016 for Mac 中建议新的会议时间,当你收到一个会议邀请,但其时间与你的日历上的另一个约会冲突时,可以从你的电子邮件收件箱或日历中建议新的会议时间。从电子邮件收件箱中建议新的会议时间。 1、请按提示操作 在你的电子邮件收件箱中,双击会议请求以将其打开。单击“建议新时间”,然后选择以下操作之一:
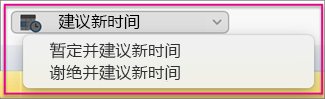
2、暂定并建议新时间 提示:通过选择此选项,如果会议组织者不接受你建议的新时间,你在日历中将显示为“暂定”与会者。 谢绝并建议新时间 提示: 通过选择此选项,如果会议组织者不接受你建议的新时间,则日历会将你显示为未参加会议。输入新会议建议的日期和时间,然后单击“建议新时间”。

3、提示:你也可以单击蓝色、时间线边框(如下所示)的顶部,并将其向左或向右移动到另一个会议日期和时间。

4、建议新时间,在右下角中,单击“建议新时间”。 在邮件正文中添加备注,然后单击“发送”。从日历中建议新的会议时间。如果你已接受会议请求并决定以后建议新时间,则可以从日历中执行此操作。在日历中,右键单击要建议新时间的会议,单击“建议新时间”,然后选择下列操作之一:
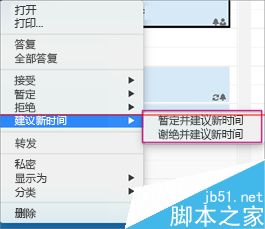
5、暂定并建议新时间 提示:通过选择此选项,如果会议组织者不接受你建议的新时间,你在日历中将显示为“暂定”与会者。 谢绝并建议新时间 提示: 通过选择此选项,如果会议组织者不接受你建议的新时间,则日历会将你显示为未参加会议。输入新会议建议的日期和时间,然后单击“建议新时间”。

6、提示:你也可以单击蓝色、时间线边框(如下所示)的顶部,并将其向左或向右移动到另一个会议日期和时间。

下一篇:好奇妙!outlook怎么约车
相关攻略
-
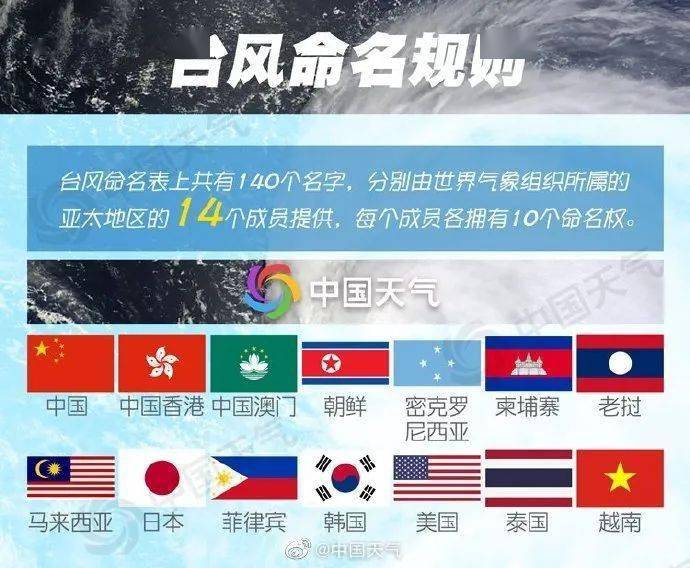 台风停止编号是啥意思 台风停止编号和除名什么意思2024-09-20
台风停止编号是啥意思 台风停止编号和除名什么意思2024-09-20 -
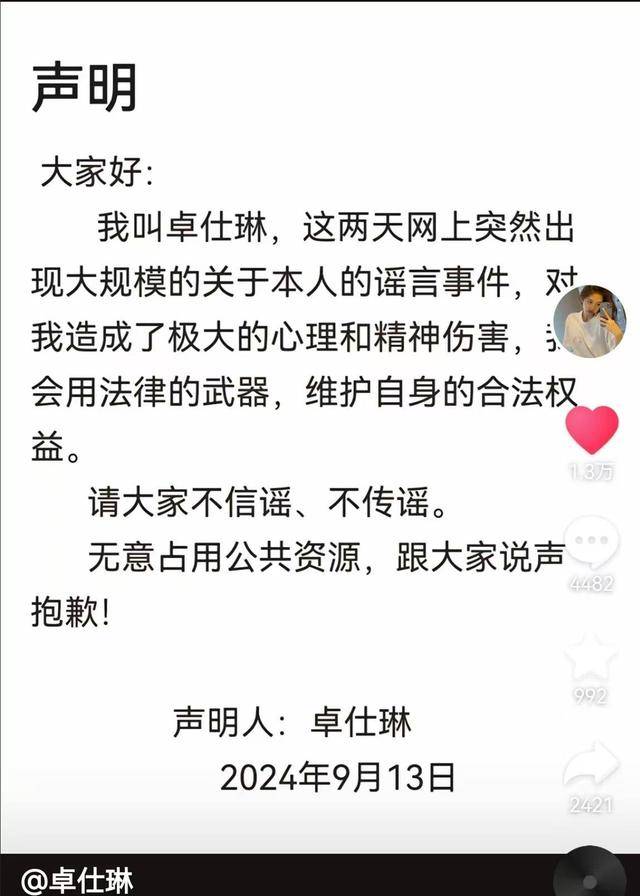 卓仕琳小杨哥 卓仕林和小杨哥关系不简单2024-09-20
卓仕琳小杨哥 卓仕林和小杨哥关系不简单2024-09-20 -
 黄晓明前女友有哪些 黄晓明女朋友先后顺序2024-09-20
黄晓明前女友有哪些 黄晓明女朋友先后顺序2024-09-20 -
 西班牙网红Fernanda账号 西班牙女星费尔南达ins2024-09-20
西班牙网红Fernanda账号 西班牙女星费尔南达ins2024-09-20 -
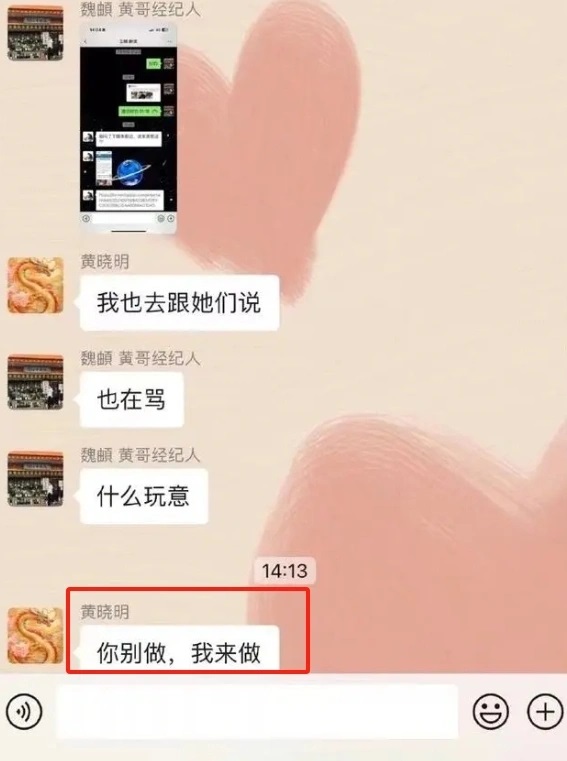 你别做,我来做是什么意思 你别做,我来做是什么意思网络用语2024-09-20
你别做,我来做是什么意思 你别做,我来做是什么意思网络用语2024-09-20 -
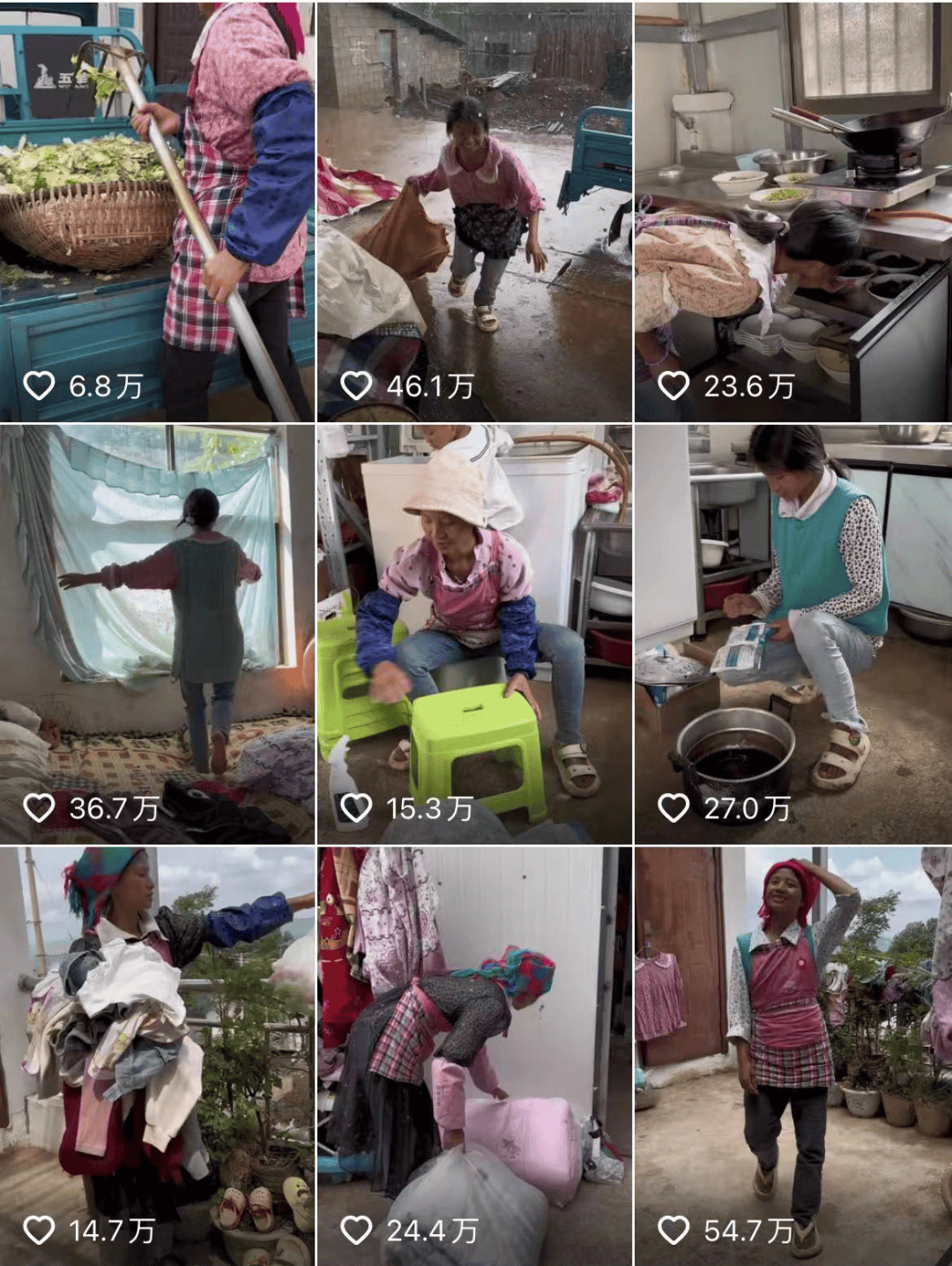 小英一家在云南哪里 抖音小英一家是剧本吗2024-09-20
小英一家在云南哪里 抖音小英一家是剧本吗2024-09-20 -
 wtt最新排名积分榜 WTT世界排名最新积分男单2024-09-20
wtt最新排名积分榜 WTT世界排名最新积分男单2024-09-20 -
 李四光预言地震四大城市 李四光预言未来60年2024-09-20
李四光预言地震四大城市 李四光预言未来60年2024-09-20 -
 郯庐地震带经过的城市有哪些 郯庐地震带整条线2024-09-20
郯庐地震带经过的城市有哪些 郯庐地震带整条线2024-09-20 -
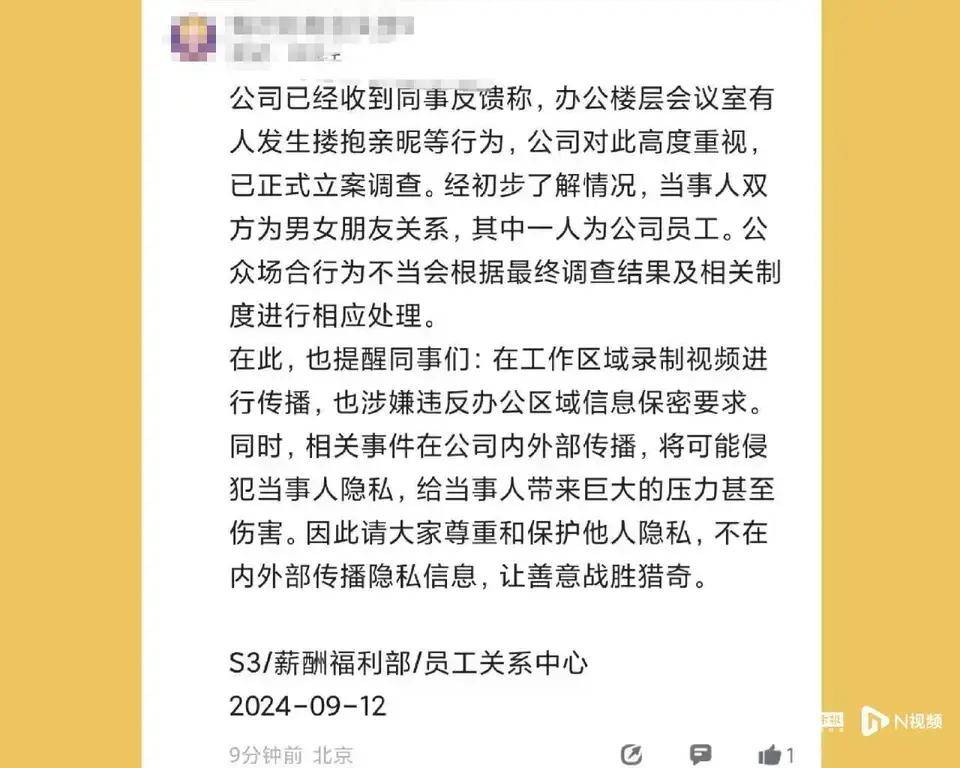 腾讯滨海大楼事情视频 滨海大楼事情视频最新2024-09-19
腾讯滨海大楼事情视频 滨海大楼事情视频最新2024-09-19