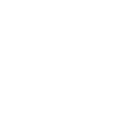ps调色-让人物更温暖更柔美
时间:2013-03-22 关注公众号 来源:68ps
本教程为大家介绍一下photoshop调色方法,素材图片的背景以绿色为主,调色的时候需要把图片中稍亮的黄绿色转为淡黄色,暗绿及暗部颜色转为红褐色。再渲染一下高光并简单给人物润色即可。
1、打开素材图片,创建可选颜色调整图层,对黄,绿进行调整,参数设置如图1,2,效果如图3。这一步把图片中的黄绿色转为橙黄色。
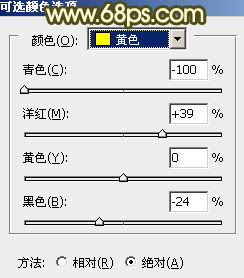
<图1>
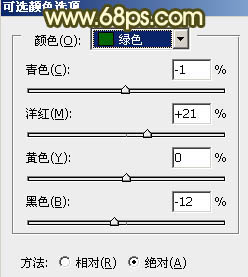
<图2>
<图3>
2、创建可选颜色调整图层,对红、黄、洋红、黑进行调整,参数设置如图4 - 7,效果如图8。这一步主要给图片暗部增加一些红褐色。

<图4>
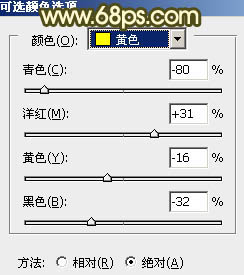
<图5>
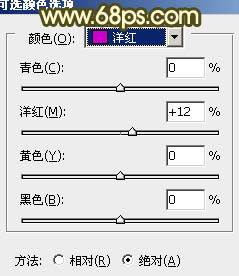
<图6>
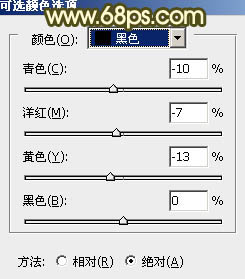
<图7>
<图8>
3、创建色彩平衡调整图层,对阴影、中间调、高光进行调整,参数设置如图9 - 11,效果如图12。这一步增加图片高光部分的颜色。
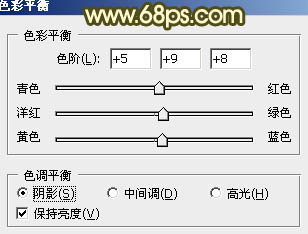
<图9>

<图10>
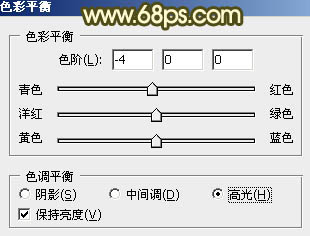
<图11>
<图12>
4、把背景图层复制一层,按Ctrl + Shift + ] 置顶,按住Alt键添加图层蒙版,用白色画笔把人物部分擦出来,如下图。
<图13>
5、调出当前图层蒙版选区,创建曲线调整图层,对RGB进行调整,把人物部分稍微调亮一点,参数及效果如下图。
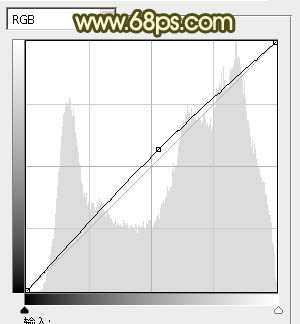
<图14>
<图15>
6、调出当前图层蒙版选区,创建可选颜色调整图层,对红、黄、洋红、白、黑进行调整,参数设置如图16 - 20,效果如图21。这一步把人物部分稍微调红润。
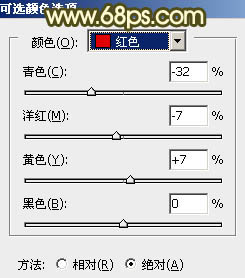
<图16>
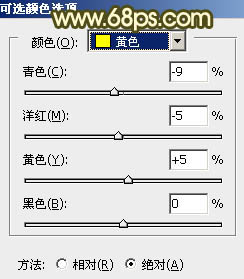
<图17>
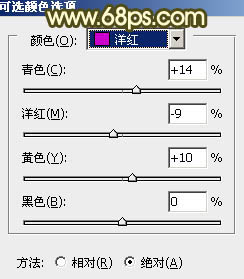
<图18>
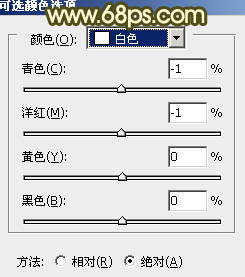
<图19>
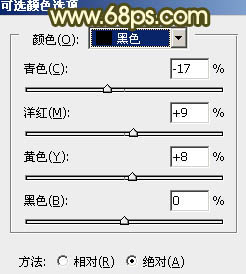
<图20>
<图21>
7、调出当前图层蒙版选区,创建亮度/对比度调整图层,适当增加图片的对比度及亮度,参数及效果如下图。

<图22>
<图23>
8、创建曲线调整图层,对RGB,红进行调整,参数设置如图24,效果如图25。这一步微调图片的红色部分。
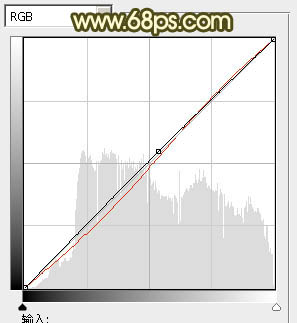
<图24>
<图25>
9、按Ctrl + Alt + 2 调出高光选区,按Ctrl + Shift + I 反选,新建一个图层填充黄褐色:#9E7E57,混合模式改为“滤色”,不透明度改为:30%,效果如下图。这一步稍微增加图片暗部亮度。
<图26>
10、创建可选颜色调整图层,对红、黄、黑进行调整,参数设置如图27 - 29,效果如图30。这一步微调红色及暗部颜色。
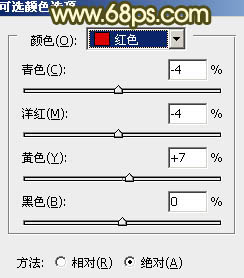
<图27>
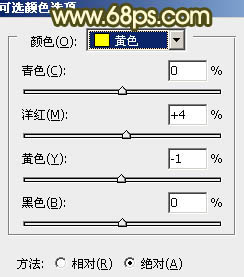
<图28>
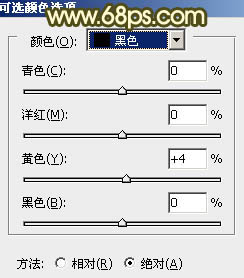
<图29>
<图30>
11、新建一个图层填充淡黄色:#EEC684,混合模式改为“滤色”,按住Alt键添加图层蒙版,用白色画笔把左上角部分擦出来,给图片增加高光区域。
<图31>
12、新建一个图层,按Ctrl + Alt + Shift + E 盖印图层。简单给人物磨一下皮,再把背景部分需要模糊的部分,用模糊工具涂抹一下,大致效果如下图。
<图32>
13、创建亮度/对比度调整图层,适当增加图片的对比度,确定后把蒙版填充黑色,用白色画笔把人物脸部擦出来,效果如图34。

<图33>
<图34>
最后微调一下颜色和细节,并给底部增加一些暗角,完成最终效果。
上一篇:QQ透明皮肤修改器使用指南
下一篇:如何延长iphone手机电池寿命
相关攻略
-
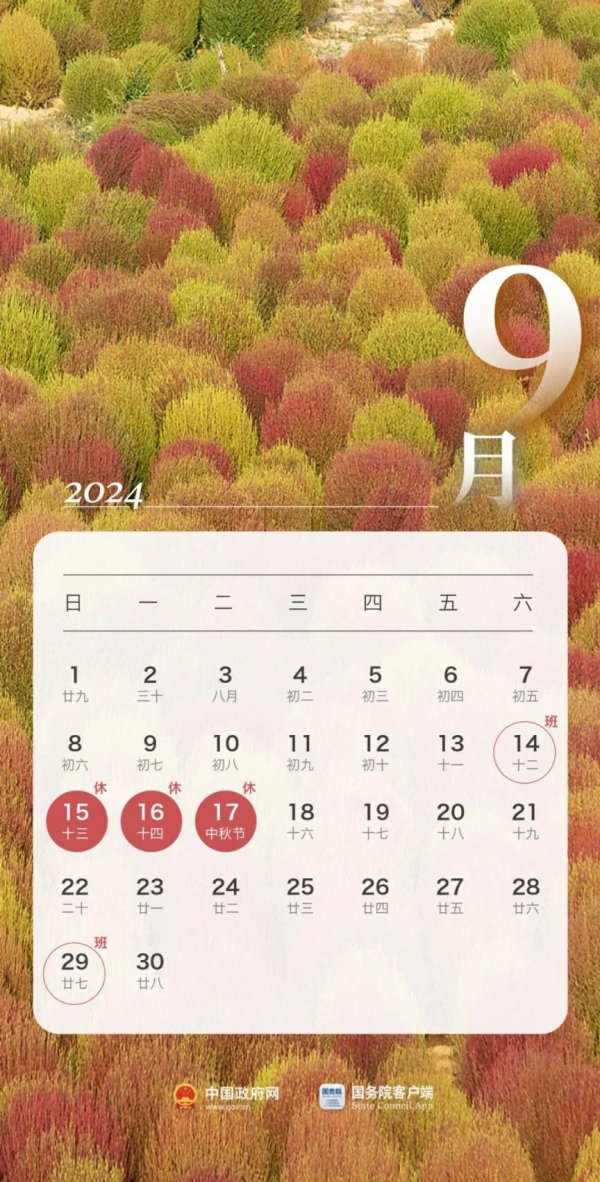 中秋国庆放假2024年放假时间表 中秋国庆放假调休2024-09-14
中秋国庆放假2024年放假时间表 中秋国庆放假调休2024-09-14 -
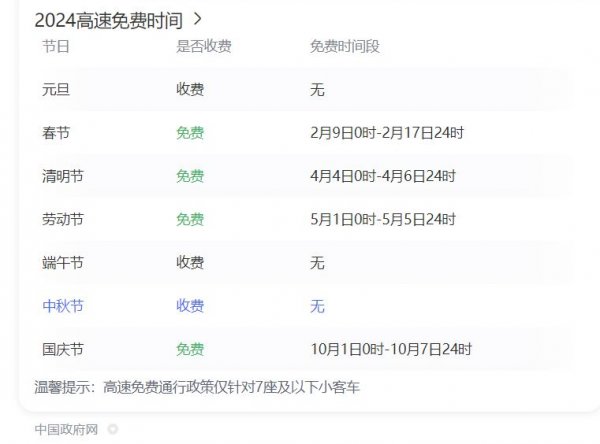 中秋节高速公路为什么收费 中秋高速不免费原因2024-09-14
中秋节高速公路为什么收费 中秋高速不免费原因2024-09-14 -
 中秋节高速免费吗从什么时候开始 2024中秋高速免费吗2024-09-14
中秋节高速免费吗从什么时候开始 2024中秋高速免费吗2024-09-14 -
 高速为什么中秋节不免费 中秋节高速公路不免费吗2024-09-14
高速为什么中秋节不免费 中秋节高速公路不免费吗2024-09-14 -
 中秋节高速公路免费吗 2024中秋节高速免费几天2024-09-14
中秋节高速公路免费吗 2024中秋节高速免费几天2024-09-14 -
 历届中秋晚会主持人名单 央视中秋晚会主持人名单大全2024-09-14
历届中秋晚会主持人名单 央视中秋晚会主持人名单大全2024-09-14 -
 中秋晚会为什么在沈阳举行 2024年沈阳中秋晚会2024-09-14
中秋晚会为什么在沈阳举行 2024年沈阳中秋晚会2024-09-14 -
 2024广东卫视“明月共潮生”非遗中秋晚会节目单 广东卫视中秋晚会2024节目单2024-09-14
2024广东卫视“明月共潮生”非遗中秋晚会节目单 广东卫视中秋晚会2024节目单2024-09-14 -
 中秋晚会2024年几月几号开始播出 中秋晚会什么时候播出2024-09-14
中秋晚会2024年几月几号开始播出 中秋晚会什么时候播出2024-09-14 -
 2024年中央广播电视总台中秋晚会 2024中秋节目单公布2024-09-14
2024年中央广播电视总台中秋晚会 2024中秋节目单公布2024-09-14