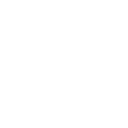ps调色-打造梦幻婚纱照
时间:2013-03-22 关注公众号 来源:68ps
今天小编为大家介绍一下如何将你的婚纱照打造出浪漫梦幻的蓝紫色。大致过程:先简单的美化细节,然后用调色工具调出主色,后期再添加一些梦幻装饰元素即可。

原图

最终效果

1、新建一空白图层,使用修复画笔工具和仿制图章工具清除皮肤污点。

2、盖印可见图层。

3、执行调整图层/通道混合器命令。


4、执行调整图层/填充纯色命令。图层混合模式为线性光,不透明度为44%。


5、执行调整图层/可选命令。




6、执行调整图层/色相饱和度命令。编辑红色,用吸管在人物皮肤上吸取。


8、执行调整图层/色阶命令,将女士脸部提亮。


9、新建一空白图层,设置渐变工具,径向渐变,不透明度为18%,前景色为白色。用设置好的渐变工具在图片上拉出渐变的白色,主要营造一种雾蒙蒙的效果。


10、新建一空白图层,设置画笔工具如下。



11、调置前景色淡紫色,用画笔在新建图层上,在人物周围画出梦幻飞絮。
12、将前景色设置为白色,将画笔的不透明度更改为45%,直径为70,硬度为0%,继续在画面上适当画出梦幻飞絮。


13、盖印可见图层,用减淡工具和加深工具在画面上做出光效。

14、适当锐化。

最终效果:

阅读全文
扫码关注“ 多特资源库 ”
上一篇:ps调色-打造淡淡黄绿色
下一篇:如何拍出层次感的照片
文章内容来源于网络,不代表本站立场,若侵犯到您的权益,可联系我们删除。(本站为非盈利性质网站)
玩家热搜
骑马与砍杀战团16位序列号激活码
gg修改器修改网游无效
b币有什么用
不少歌唱家听自己的演唱录音时会觉得歌声有点失真。这个现象在普通人身上也会发生吗?()
西安公租房申请入口官网
1958年7月26日,我国自行设计制造的第一架喷气式飞机歼教-1首飞成功。该飞机由()主持设计。
盘点高质量的免费漫画软件_盘点高质量的免费漫画软件有哪些
模拟情侣游戏有哪些_适合情侣玩的角色扮演的游戏
日式解谜冒险类手游下载_角色冒险类单机手游
2024最全追番神器排行榜前十名_好用的追番神器
盘点十款最全漫画软件推荐下载安装_好的漫画软件推荐
盘点全资源免费影视软件_免费最全的影视app排行榜
相关攻略
-
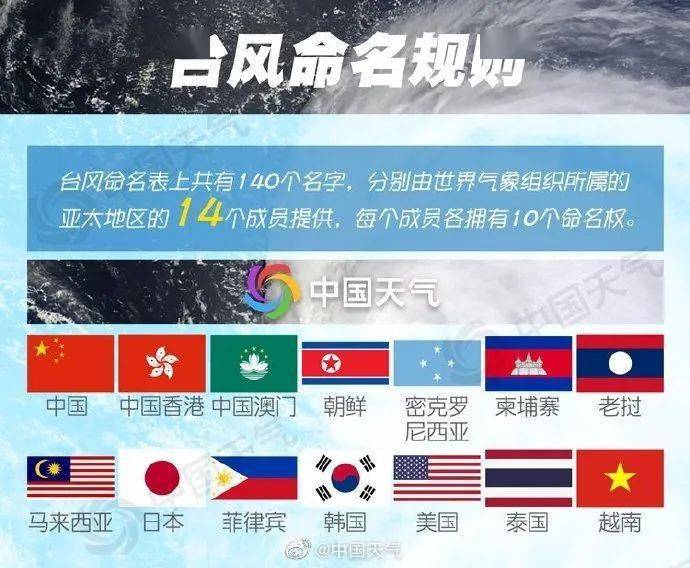 台风停止编号是啥意思 台风停止编号和除名什么意思2024-09-20
台风停止编号是啥意思 台风停止编号和除名什么意思2024-09-20 -
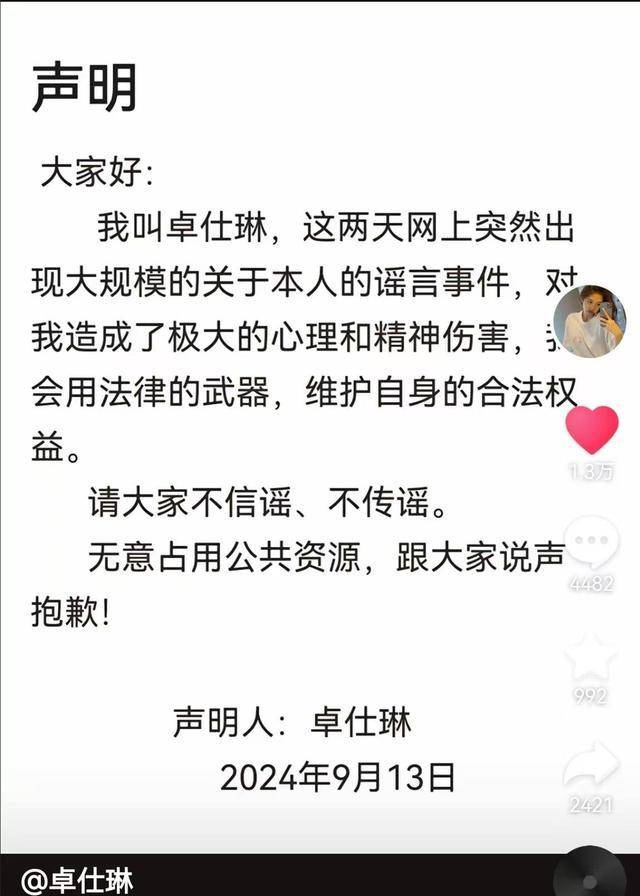 卓仕琳小杨哥 卓仕林和小杨哥关系不简单2024-09-20
卓仕琳小杨哥 卓仕林和小杨哥关系不简单2024-09-20 -
 黄晓明前女友有哪些 黄晓明女朋友先后顺序2024-09-20
黄晓明前女友有哪些 黄晓明女朋友先后顺序2024-09-20 -
 西班牙网红Fernanda账号 西班牙女星费尔南达ins2024-09-20
西班牙网红Fernanda账号 西班牙女星费尔南达ins2024-09-20 -
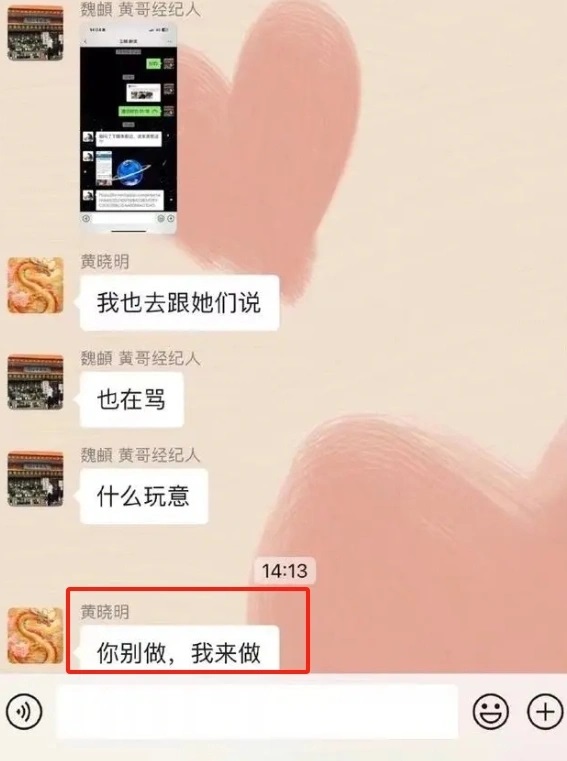 你别做,我来做是什么意思 你别做,我来做是什么意思网络用语2024-09-20
你别做,我来做是什么意思 你别做,我来做是什么意思网络用语2024-09-20 -
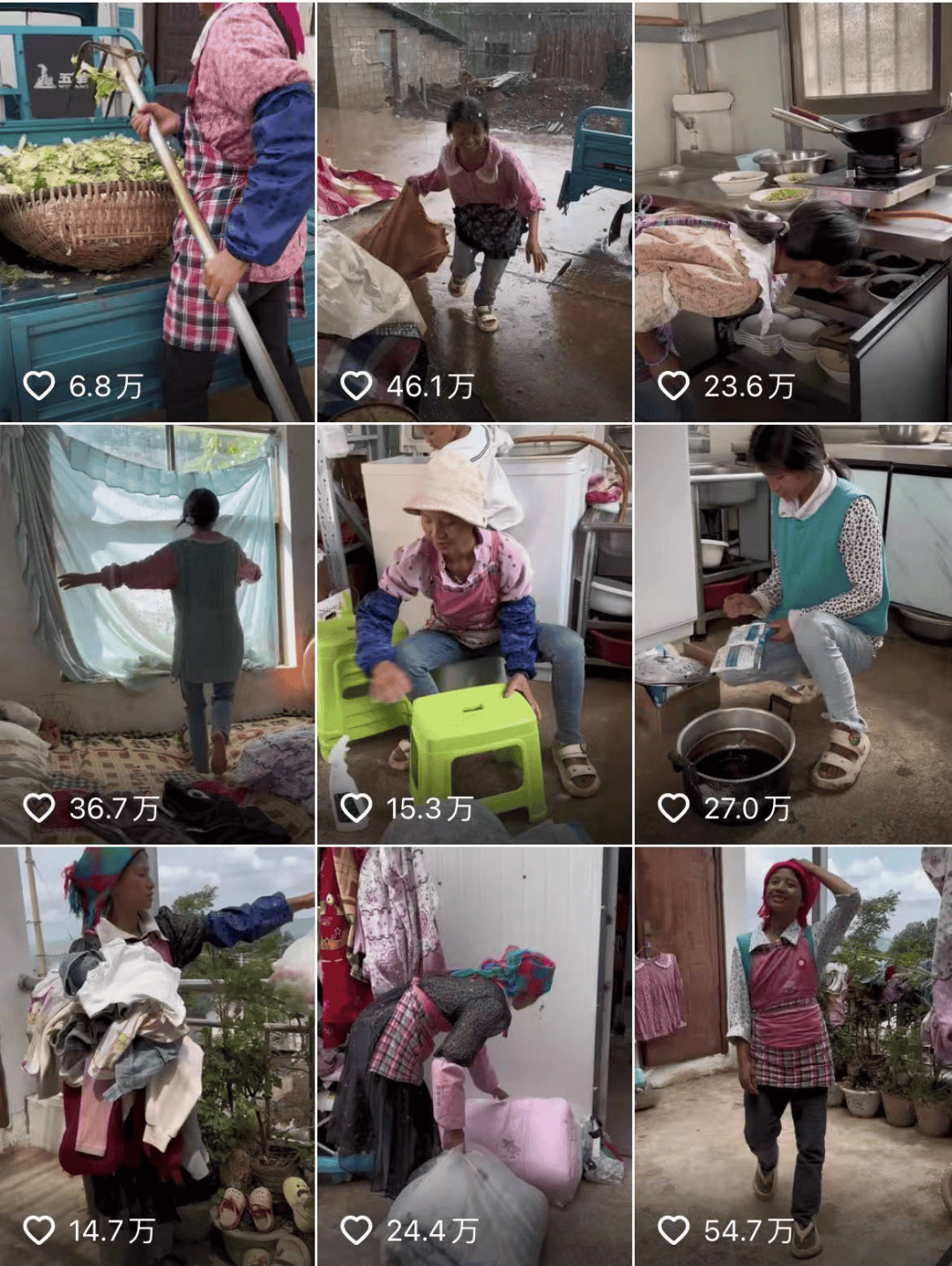 小英一家在云南哪里 抖音小英一家是剧本吗2024-09-20
小英一家在云南哪里 抖音小英一家是剧本吗2024-09-20 -
 wtt最新排名积分榜 WTT世界排名最新积分男单2024-09-20
wtt最新排名积分榜 WTT世界排名最新积分男单2024-09-20 -
 李四光预言地震四大城市 李四光预言未来60年2024-09-20
李四光预言地震四大城市 李四光预言未来60年2024-09-20 -
 郯庐地震带经过的城市有哪些 郯庐地震带整条线2024-09-20
郯庐地震带经过的城市有哪些 郯庐地震带整条线2024-09-20 -
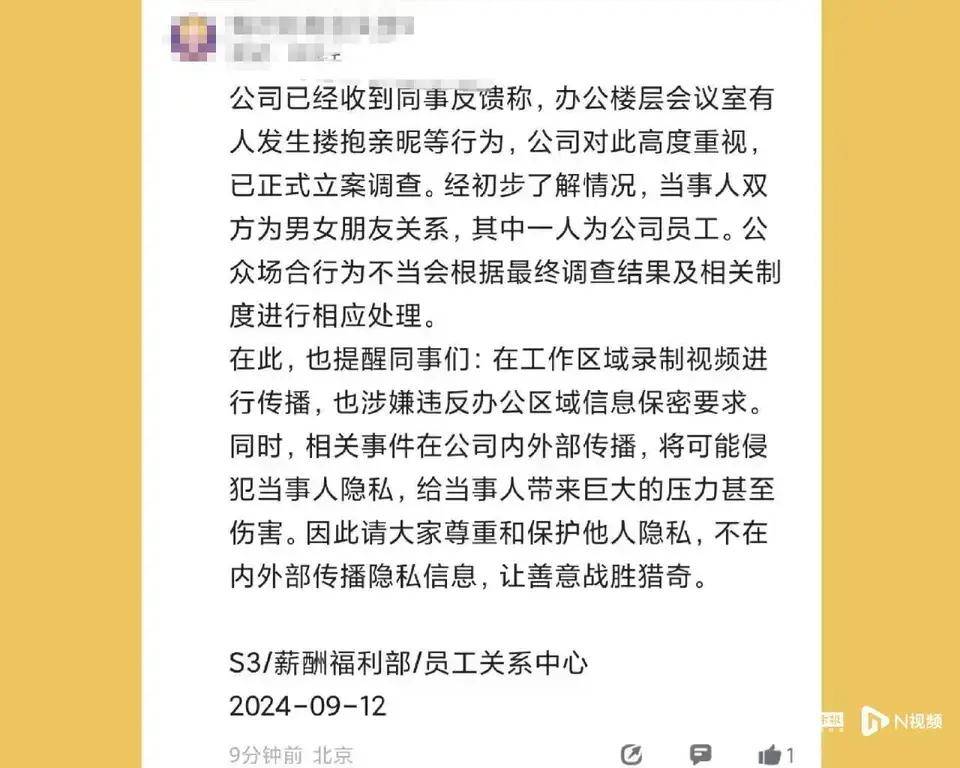 腾讯滨海大楼事情视频 滨海大楼事情视频最新2024-09-19
腾讯滨海大楼事情视频 滨海大楼事情视频最新2024-09-19
正在加载中