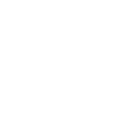Premiere实例教程之门帘过渡效果
时间:2011-05-11 关注公众号 来源:doking.cn
实例1:门帘过渡效果
效果说明
简单的在两段素材之间添加一个【门帘】转场特效,画面的切换就如同掀开门帘走入另外一个景观一样,自然和谐别有趣味。【门帘】转场效果过程如图 1-1 所示。实际效果请欣赏随书光盘中【源文件】︱【实例 1 】︱【门帘过渡效果】。

创作思路
利用 Premiere pro 1.5 中文简体版中的【视频转换】︱【 3D Motion 】︱【门帘】特效来完成一个掀帘转场效果,其流程大体分为:首先【新建项目】,然后导入所要用到的素材;然后打开【特效】控制面板,在【视频转换】的子菜单【 3D Motion 】内找到【门帘】特效控键,添加到两段素材的连接处,在【特效控制】面板中对转场的参数进行设置,最后输出影片完成制作。
知识要点
掌握 Premiere pro 1.5 的基本操作;掌握 PAL 制的属性;掌握【门帘】转场特效的操作方法。 操作步骤
1、运行软件。安装好 Premiere pro 1.5 中文简体版软件后,可以在【开始】菜单中运行程序。
2、新建项目。运行软件程序后,首先弹出项目选择对话框,要开始新的制作可以选择【新建项目】图标命令,如图 1-2 所示。选择新建文档后弹出【新建项目】的对话框,本实例以 PAL 制为例进行设置,如图 1-3 所示。“ PAL ”是电视播出制式,目前世界上主要有三种播出制式,即 NTSC 、 PAL 和 SECAM 制式,我国目前采用的是 PAL-D 制式,其重要属性如图 1-4 所示。

提示:在启动到如图 1-2 所示的界面时,如果想退出软件,可以点击右下角的【退出】按钮退出程序。
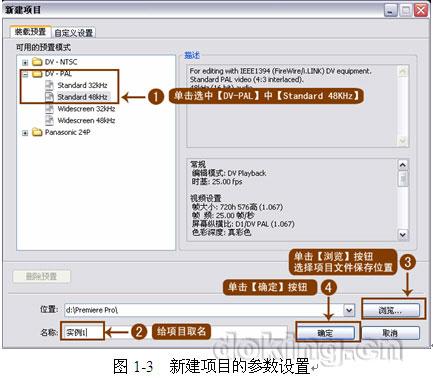
提示:在图 1-3 所示中的第 3 小步操作也可以直接输入路径,选择项目源文件的保存位置。

3、导入素材。单击菜单栏中的【文件】,然后选择相应命令打开素材文件,导入光盘中【源文件】︱【实例 1 】中的【 QGL1.jpg 】与【 QGL2.jpg 】图片素材文件,如图 1-5 所示。

提示:用鼠标双击【项目】面板下方空白处,可以快速打开【输入】对话窗口。
4、编入素材。导入的文件会在【项目】窗口中列出来,将文件用鼠标拖动到【视轨 1 】中释放即可,然后调整窗口,以便扩大工作区域,如图 1-6 所示。

提示:图 1-6 中第 3 小步操作后,在对时间线视频轨道上的素材进行编辑操作时随时使用放大镜工具 或者键盘按键【 + 、 - 】改变素材在时间线窗口中的显示比例。
5、编辑素材。将素材调入视频编辑轨道后,即可对其做各项的编辑操作。首先调入素材【 QGL1.jpg 】进行编辑,如图 1-7 所示。然后依次调入素材【 QGL2.jpg 】,注意素材之间不要留有空隙,也不要重叠在一起,如图 1-8 所示。然后添加特效,如图 1-9 所示。



6、输出文件。完成各项的设置后,即可将文件输出,如图 1-10 所示。

提示:如果不能选择【输出】选项,请用鼠标单击选中时间线窗口。
7、完成操作。输出文件后, Premiere pro 1.5 自动将输出的文件导入项目窗口,双击该文件在监视器窗口播放预览效果;单击选择菜单【文件】︱【保存】命令,保存项目文件,这样就完成了本实例的操作。
提示:在进行项目工作的操作过程当中,尤其是完成重要编辑的时候,要养成随手保存项目文件的习惯,避免意外关机或出现其它状况的时候丢失操作过程步骤。【保存】的快捷键是【 Ctrl+S 】;【另存为】的快捷键是【 Ctrl+Shift+S 】。
相关攻略
-
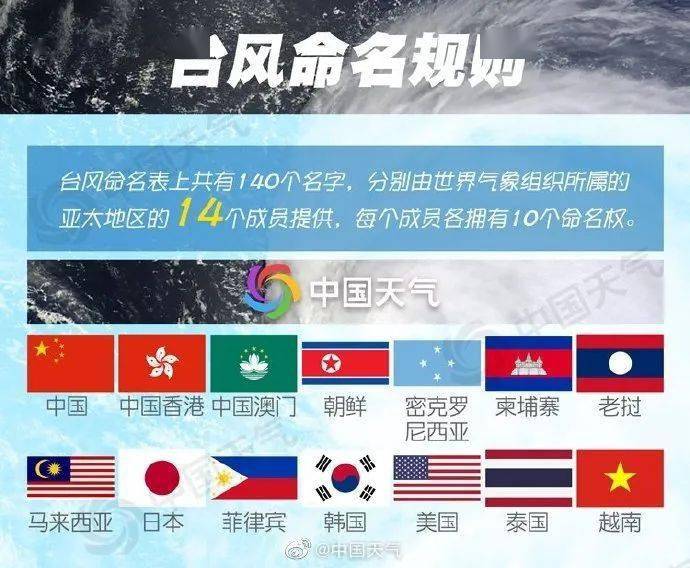 台风停止编号是啥意思 台风停止编号和除名什么意思2024-09-20
台风停止编号是啥意思 台风停止编号和除名什么意思2024-09-20 -
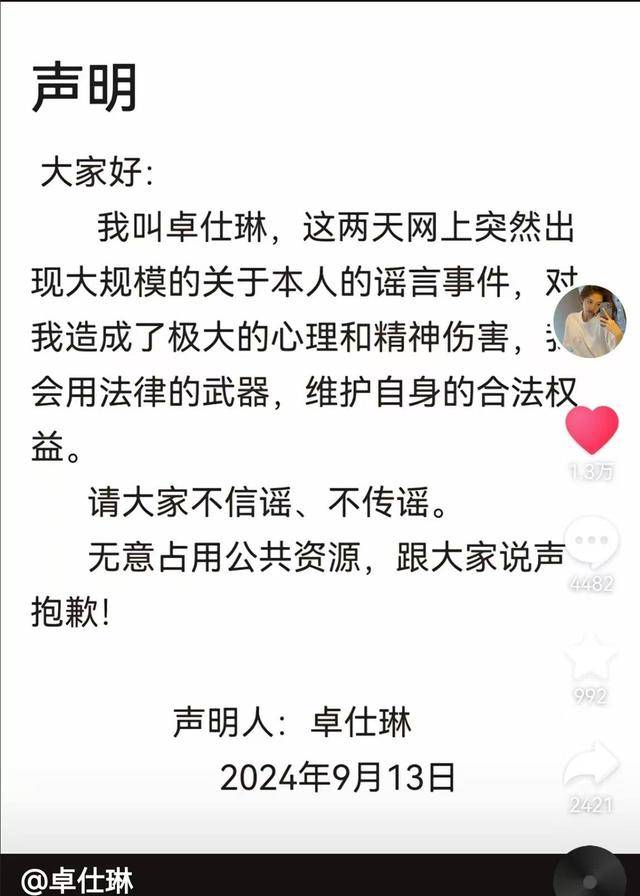 卓仕琳小杨哥 卓仕林和小杨哥关系不简单2024-09-20
卓仕琳小杨哥 卓仕林和小杨哥关系不简单2024-09-20 -
 黄晓明前女友有哪些 黄晓明女朋友先后顺序2024-09-20
黄晓明前女友有哪些 黄晓明女朋友先后顺序2024-09-20 -
 西班牙网红Fernanda账号 西班牙女星费尔南达ins2024-09-20
西班牙网红Fernanda账号 西班牙女星费尔南达ins2024-09-20 -
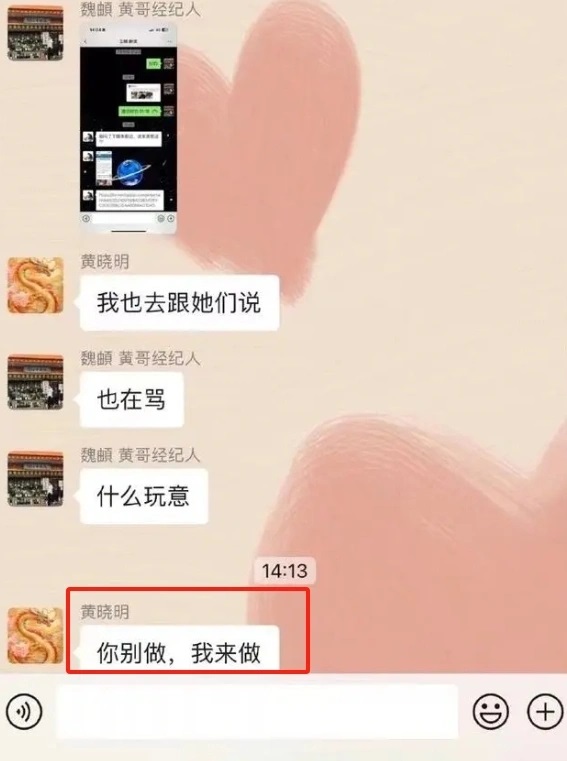 你别做,我来做是什么意思 你别做,我来做是什么意思网络用语2024-09-20
你别做,我来做是什么意思 你别做,我来做是什么意思网络用语2024-09-20 -
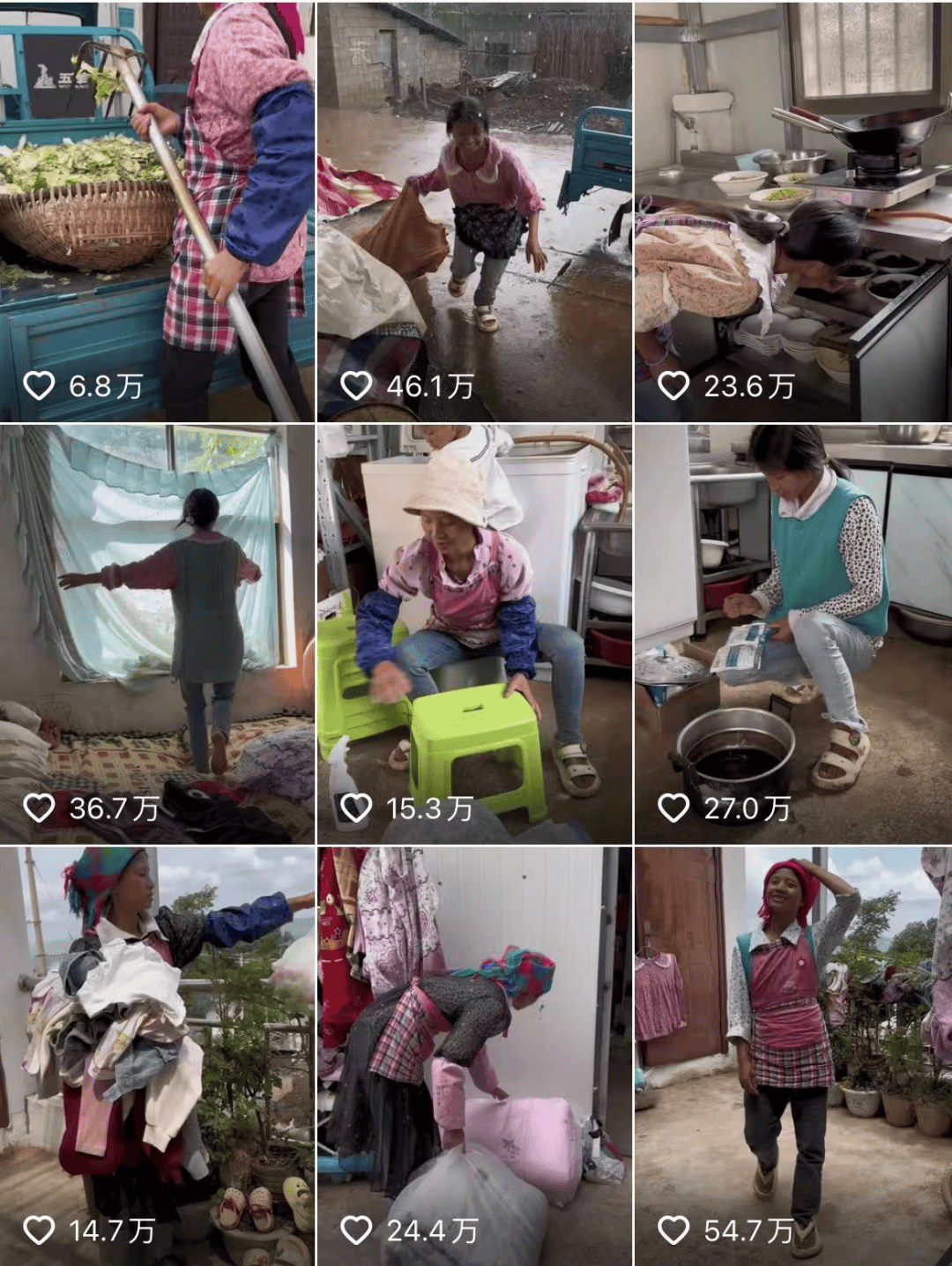 小英一家在云南哪里 抖音小英一家是剧本吗2024-09-20
小英一家在云南哪里 抖音小英一家是剧本吗2024-09-20 -
 wtt最新排名积分榜 WTT世界排名最新积分男单2024-09-20
wtt最新排名积分榜 WTT世界排名最新积分男单2024-09-20 -
 李四光预言地震四大城市 李四光预言未来60年2024-09-20
李四光预言地震四大城市 李四光预言未来60年2024-09-20 -
 郯庐地震带经过的城市有哪些 郯庐地震带整条线2024-09-20
郯庐地震带经过的城市有哪些 郯庐地震带整条线2024-09-20 -
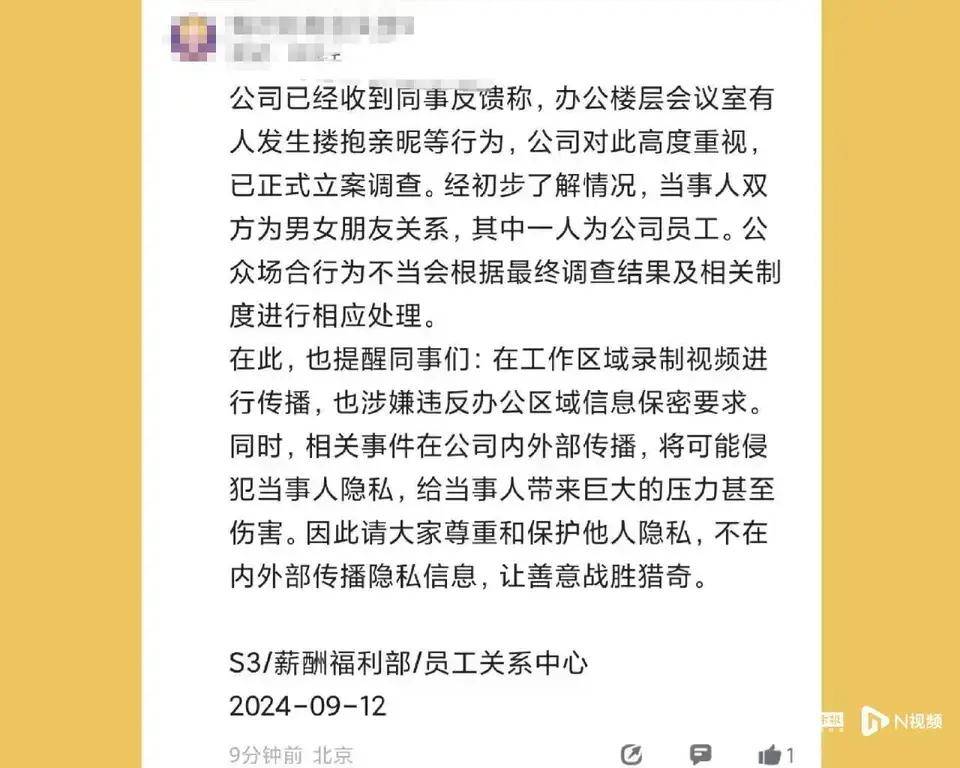 腾讯滨海大楼事情视频 滨海大楼事情视频最新2024-09-19
腾讯滨海大楼事情视频 滨海大楼事情视频最新2024-09-19