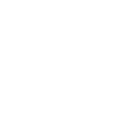win10桌面右键反应慢怎么解决
时间:2015-08-07 关注公众号 来源:网络
方法一:
1、点击右键左下角开始按钮,点击“运行”,如图1:
(图1)
2、打开之后,在框框里输入“regedit”,然后点击确定,如图2:

(图2)
3、点击“HKEY_CLASSES_ROOT”,如图3:

(图3)
4、接着找到“HKEY_CLASSES_ROOTDirectory”,然后双击,如图4:

(图4)
5、点击“HKEY_CLASSES_ROOTDirectoryBackgroundshellexContextMenuHandlers”,如图5:

(图5)
6、最后删除ContextMenuHandlers中的,除了new以外的文件夹,如图6:


方法二:
1、在系统所有设置里打开“蓝牙”,如图1:

(图1)
2、在任务管理器中将图中的标志设置成“已启用”,如图2:

(图2)
3、打开“服务”(任务管理器服务选项卡下方),将图中所示两个服务设置为自动启动,如图3、4、5:

(图3)

(图4)

(图5)
4、在桌面上的图标上点击右键会发现快了不少,如果曾经连接过其他蓝牙设备的话还会显示出来,如图6:

(图6)
以上就是小编为用户们介绍的两种方法,这两种方法都能解决桌面右键不灵的问题,用户们可任选一种试试!
阅读全文
扫码关注“ 多特资源库 ”
文章内容来源于网络,不代表本站立场,若侵犯到您的权益,可联系我们删除。(本站为非盈利性质网站)
玩家热搜
Netflix版三体上映时间
你叉叉唱日出穷哈哈唱日落是什么歌
新倚天屠龙记战役第三章通关攻略
奇迹暖暖搭配竞技场攻略最新
谁是凶手电视剧完整版免费观看
拥有全世界最大最长的珊瑚礁群的地方
今天语音搜索了吗三个牛是什么字 三个牛是什么字介绍
死去的回忆突然开始攻击我是什么梗 死去的回忆突然开始攻击我介绍
斗罗216全集免费观看完整版 斗罗216集在线观看 斗罗216集在线观看完整版
红星工厂“原材料”总分类账户本期借方发生额为6400元,本期贷方发生额为6000元,该总账下设甲、乙、丙三种材料明细账,其所属明细账发生额分别为:甲材料本期借方发生额1400元,贷方发生额1800元;乙材料本期借方发生额4200元,贷方发生额3600元,则丙材料本期()。
会计账簿按其用途的不同,可分为()。
订本式账簿的主要优点是()。
相关攻略
-
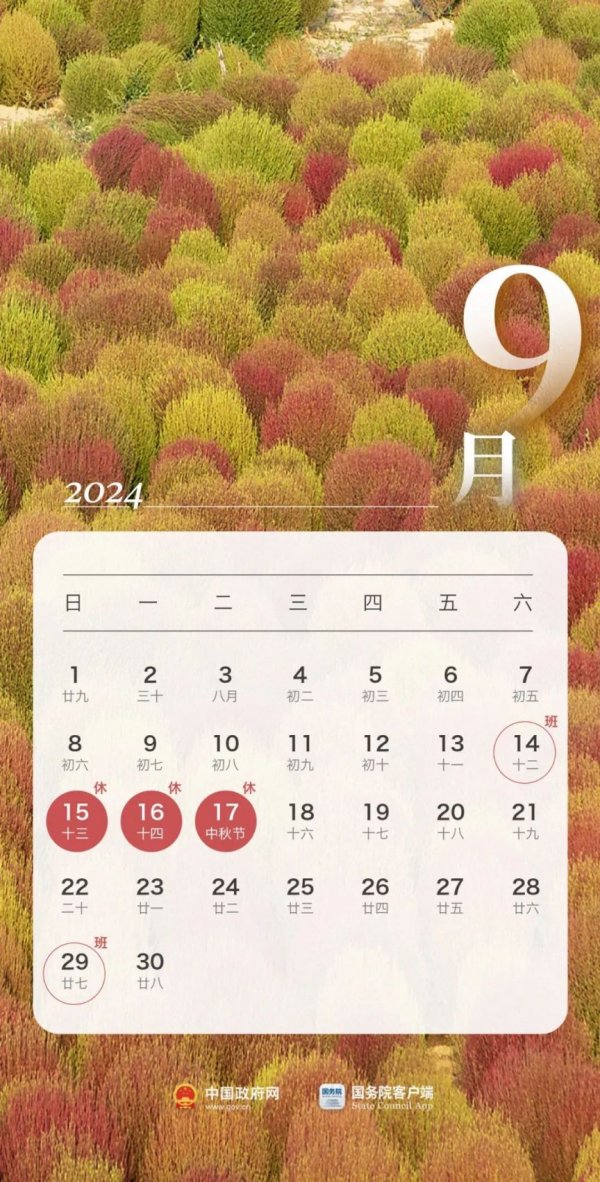 中秋国庆放假2024年放假时间表 中秋国庆放假调休2024-09-14
中秋国庆放假2024年放假时间表 中秋国庆放假调休2024-09-14 -
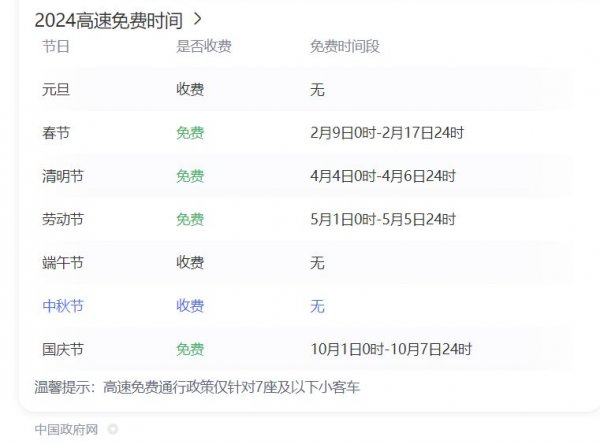 中秋节高速公路为什么收费 中秋高速不免费原因2024-09-14
中秋节高速公路为什么收费 中秋高速不免费原因2024-09-14 -
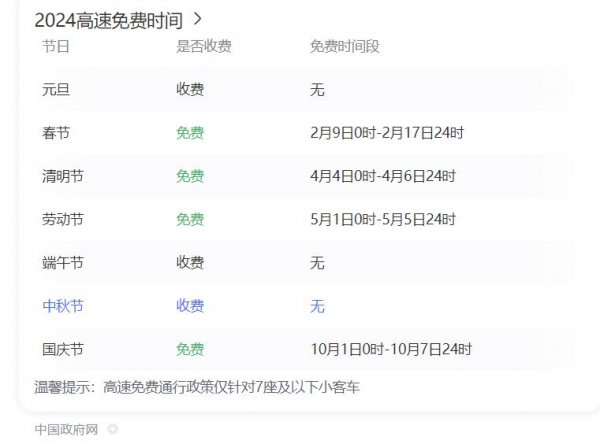 中秋节高速免费吗从什么时候开始 2024中秋高速免费吗2024-09-14
中秋节高速免费吗从什么时候开始 2024中秋高速免费吗2024-09-14 -
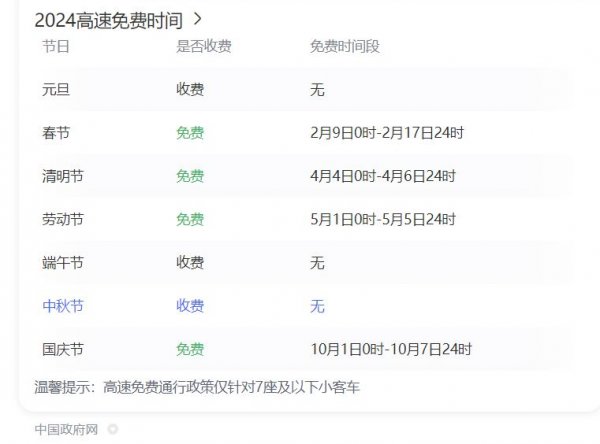 高速为什么中秋节不免费 中秋节高速公路不免费吗2024-09-14
高速为什么中秋节不免费 中秋节高速公路不免费吗2024-09-14 -
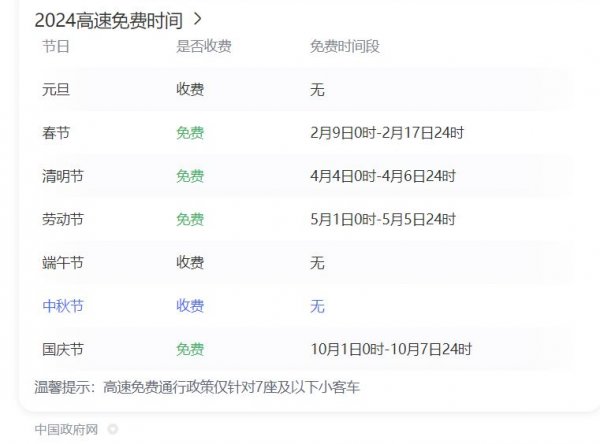 中秋节高速公路免费吗 2024中秋节高速免费几天2024-09-14
中秋节高速公路免费吗 2024中秋节高速免费几天2024-09-14 -
 历届中秋晚会主持人名单 央视中秋晚会主持人名单大全2024-09-14
历届中秋晚会主持人名单 央视中秋晚会主持人名单大全2024-09-14 -
 中秋晚会为什么在沈阳举行 2024年沈阳中秋晚会2024-09-14
中秋晚会为什么在沈阳举行 2024年沈阳中秋晚会2024-09-14 -
 2024广东卫视“明月共潮生”非遗中秋晚会节目单 广东卫视中秋晚会2024节目单2024-09-14
2024广东卫视“明月共潮生”非遗中秋晚会节目单 广东卫视中秋晚会2024节目单2024-09-14 -
 中秋晚会2024年几月几号开始播出 中秋晚会什么时候播出2024-09-14
中秋晚会2024年几月几号开始播出 中秋晚会什么时候播出2024-09-14 -
 2024年中央广播电视总台中秋晚会 2024中秋节目单公布2024-09-14
2024年中央广播电视总台中秋晚会 2024中秋节目单公布2024-09-14
正在加载中